
解决方法如下:
1、在系统的开始菜单中,点击进入“运行”对话框,然后在其输入框中输入gpedit.msc,再按住回车键即可执行该程序;
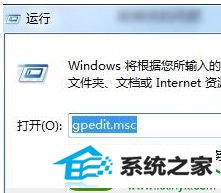
2、执行完该程序后,打开了本地组策略编辑器,然后在其左侧窗口中依次展开“用户配置”-“管理模板”-“控制面板”-“个性化;
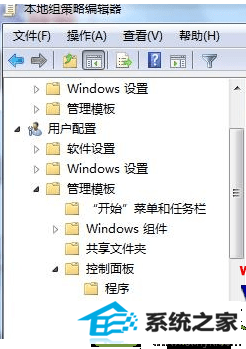
3、在win10个性化的右边设置窗口中,找到”阻止更改窗口颜色和外观“,双击进入编辑窗口,将”已启用“修改为”未配置“或者”已禁用“,再按住下面的确定和应用键,即可;
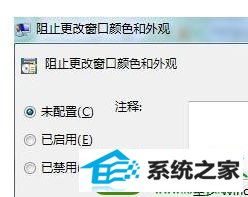
4、此时我再打开个性化控制面板,然后在其下面的窗口颜色图标处,可以看到字体不再显示灰色,然后单击它一下即可进入窗口颜色更改设置,在里面你可随意更改你所想要的颜色。
以上教程内容就是win10系统调整不了窗口颜色的解决措施,参考以上教程步骤设置之后,窗口颜色就可以进行调整了,轻松帮助大家解决故障疑惑,
本站发布的系统与软件仅为个人学习测试使用,不得用于任何商业用途,否则后果自负,请支持购买微软正版软件!
Copyright @ 2022 大师系统版权所有