
win10系统是很多电脑用户首选的装机系统,然而有不少用户在使用过程中可能会碰到win10系统实现打印机双面打印的情况。大部分用户电脑技术都是菜鸟水平,面对win10系统实现打印机双面打印的问题,无法自行解决。不少用户都来咨询小编win10系统实现打印机双面打印要怎么处理?其实可以根据以下步骤1、首先查看文件的页数是否偶数页,如果不是的话,把需打印的文档页数设置成偶数面,也就是在最后一页加上空白页; 2、然后点击“开始”,选择“打印”,在弹出来的打印对话框中选“选项”—“高级”,然后勾选“逆序打印页面”项;这样的方式进行电脑操作,就可以搞定了。下面就和小编一起看看解决win10系统实现打印机双面打印问题详细的操作步骤:
1、首先查看文件的页数是否偶数页,如果不是的话,把需打印的文档页数设置成偶数面,也就是在最后一页加上空白页;
2、然后点击“开始”,选择“打印”,在弹出来的打印对话框中选“选项”—“高级”,然后勾选“逆序打印页面”项;
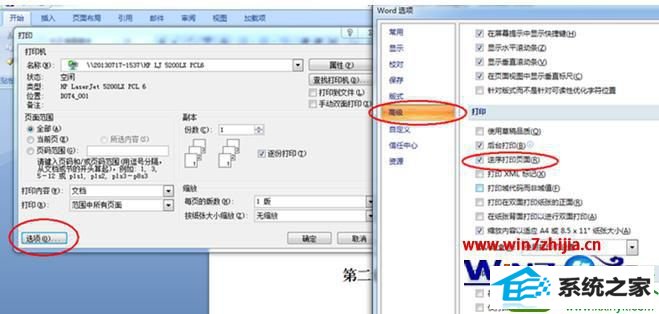
3、然后在打印窗口中下方的打印中选择“奇数页”,然后点击确定;
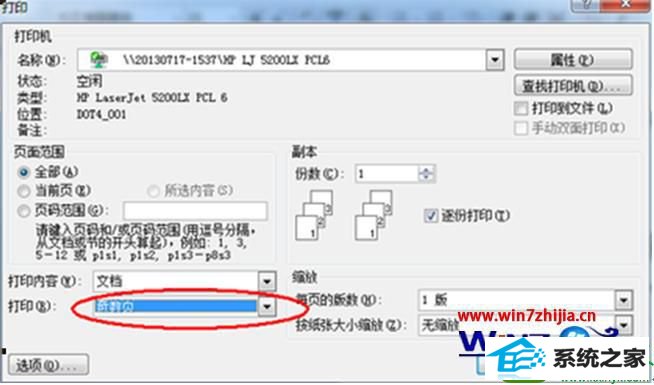
4、当奇数页打印完成后,将打印出的奇数页字面朝上放入纸盒;

5、接着在打印窗口中选择“偶数页”,然后点确定,此时便会打印偶数页的资料,如下图所示。
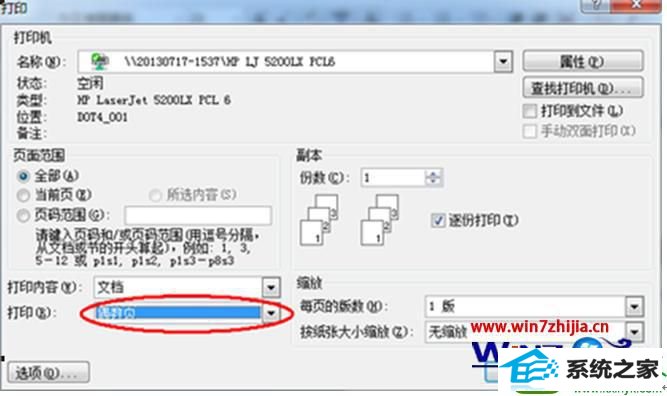
6、通过以上设置后,即使打印机不支持双面打印,也可通过手动的方法在win10系统中实现双面打印哦。
以上就是关于深度技术win10系统实现打印机双面打印的设置技巧,是不是很简单呢,有需要的朋友们可以赶紧试试看吧,
本站发布的系统与软件仅为个人学习测试使用,不得用于任何商业用途,否则后果自负,请支持购买微软正版软件!
Copyright @ 2022 大师系统版权所有