
1、找到spoolsv.exe文件是在C:/windows/system32 文件夹中,既然有问题,那就把spoolsv.exe并删除,同时C:/windows/system32/spool/pRinTERs 目录下所有的文件;

2、接下来,点击开始--运行--输入"regedit"按回车,打开注册表编辑器,在“编辑”中选择“查找”找到并删除所有spoolsv文件;
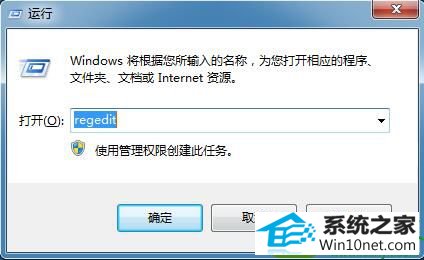
3、最后下载一个spoolsv.exe文件,替换原来spoolsv.exe,由于之前已经删除spoolsv.exe文件,只需要下载的spoolsv.exe存放在C:/windows/system32/目录下就可以了;
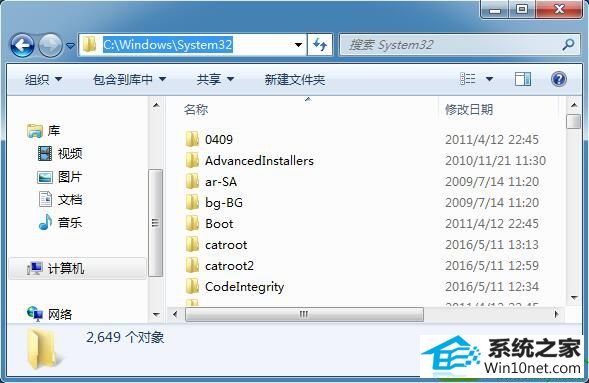
4、再次进入服务窗口中启动print splooer服务,这个时候print splooer服务就可以启动了,同时将print splooer 服务启动类型设置为自动。方便下次打印时不用再次手动启动该服务。 
本站发布的系统与软件仅为个人学习测试使用,不得用于任何商业用途,否则后果自负,请支持购买微软正版软件!
Copyright @ 2022 大师系统版权所有