
首先检查一下鼠标自身有没有问题,没有的话就去网上下载一个杀毒软件。
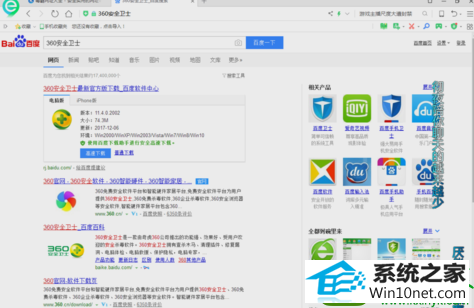
然后打开计算机属性,找到“设备管理器”。
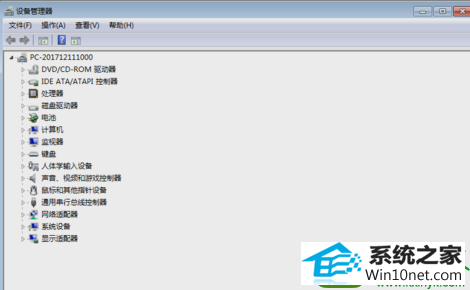
接着,找到鼠标跟键盘的选项,查看一下有没有感叹号出现,有感叹号出现那就是该驱动有问题的了。那就要下载一个驱动修复软件来修复一下驱动。
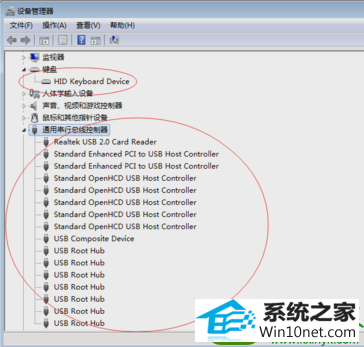
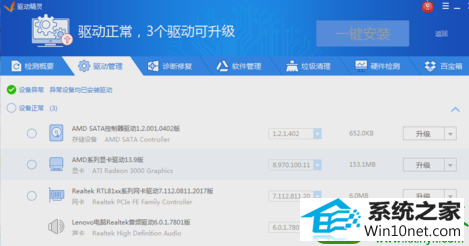
如果驱动都已经检查好了,都是正常的状态,那就是该选择一下控制面板下的电源选项设置了。
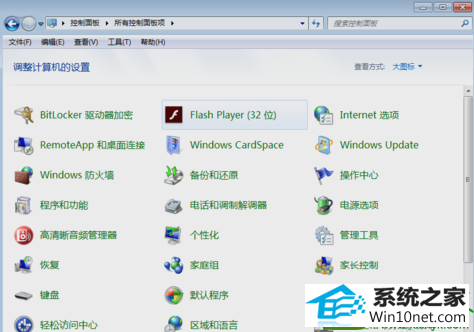
进入到电源选项界面中,再点击“更改高级电源设置”。
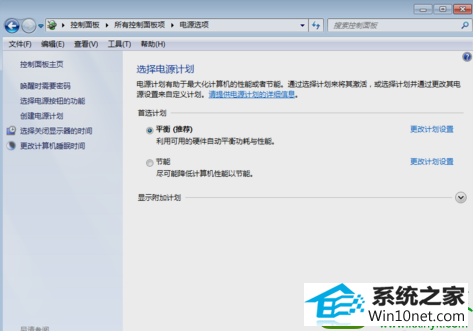
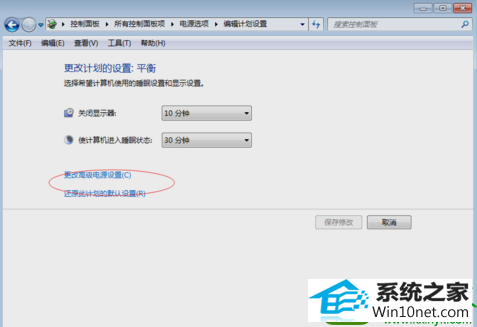
点击了之后,再找到“UsB设置”。
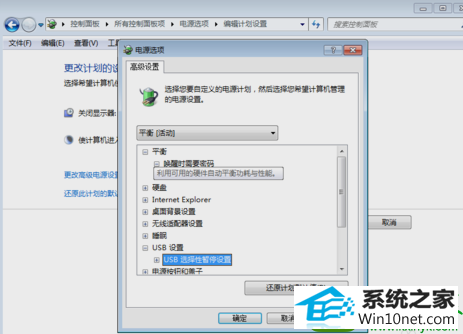
然后,将“UsB选择性暂停设置”选项选择为“已禁用”。
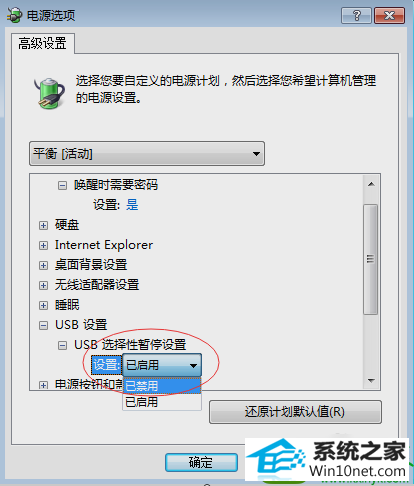
最后如果还是不行的话,那就只能重装系统了~~~
本站发布的系统与软件仅为个人学习测试使用,不得用于任何商业用途,否则后果自负,请支持购买微软正版软件!
Copyright @ 2022 大师系统版权所有