
1:使用“win+R”键打开“运行”。

2:输入【intl.cpl】, 点击“确定”(或按回车键)打开区域和语言。
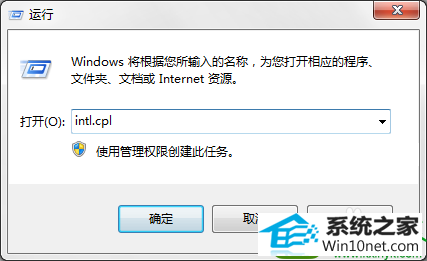
3:点击上方的“键盘和语言”。
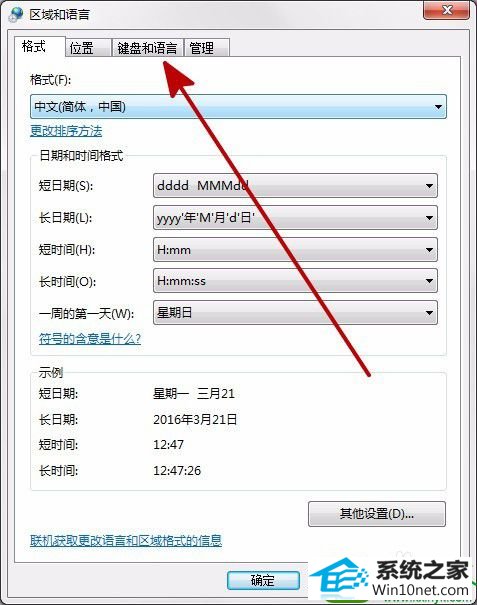
4:点击”更改键盘“打开”文本服务和输入语言“。
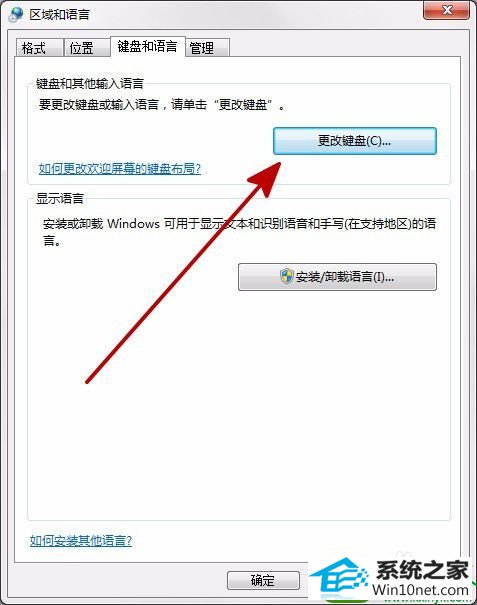
5:点击“语言栏”。
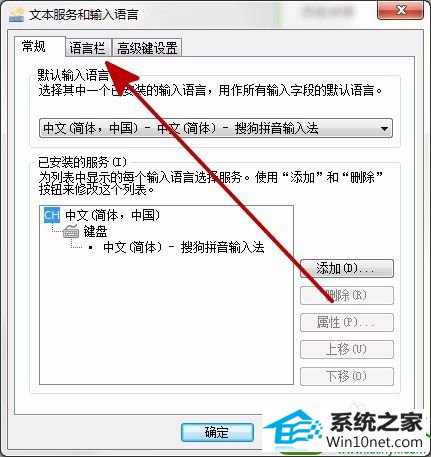
6:点击“停靠于任务栏”,然后“确定”就会显示在任务栏上。
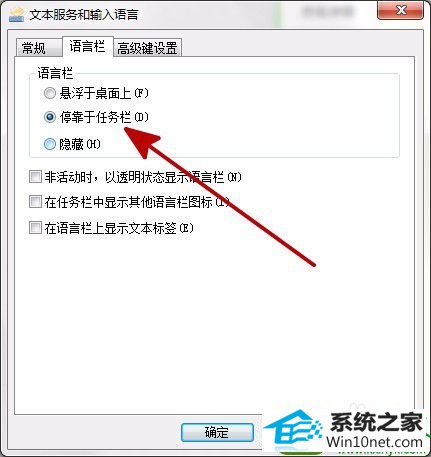
7:点击“悬浮于桌面上”,然后“确定”,鼠标靠上去,点住左键可以移动,点击“-”可小化至任务栏。
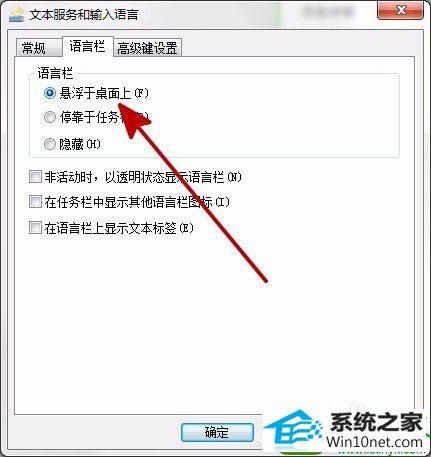
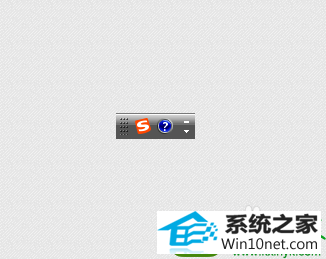
8:点击任务栏右边的通知区域上箭头。

9:点击“自定义”。
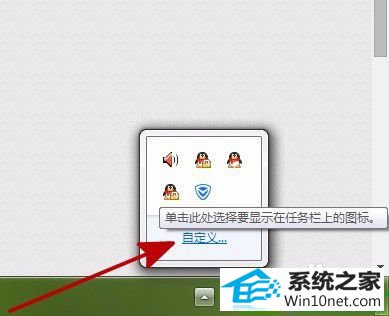
10:找到对应的输入法工具--“显示图标和通知“--”确定“即可显示。
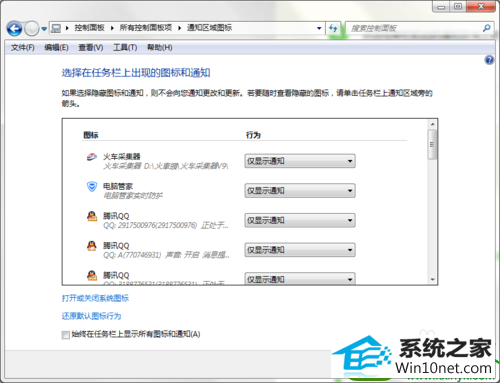
本站发布的系统与软件仅为个人学习测试使用,不得用于任何商业用途,否则后果自负,请支持购买微软正版软件!
Copyright @ 2022 大师系统版权所有