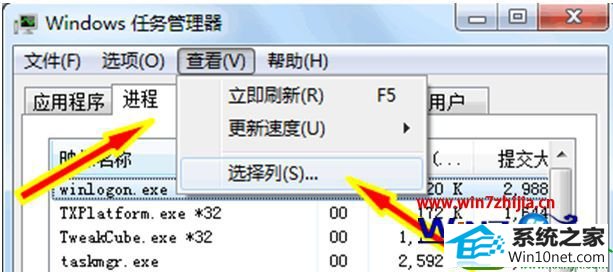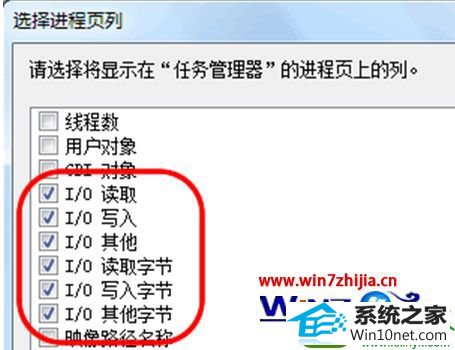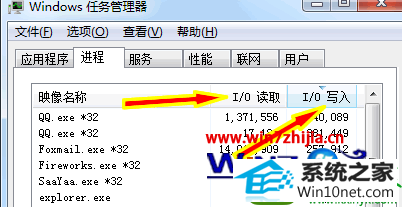win10系统电脑使用过程中有不少朋友表示遇到过win10系统查找造成硬盘狂响的软件进程的状况,当出现win10系统查找造成硬盘狂响的软件进程的状况时,你不懂怎样解决win10系统查找造成硬盘狂响的软件进程问题的话,那也没有关系,我们按照1、在任务栏空白处右键选择“启动任务管理器”,切换到“性能”标签页,点击“资源监视器”按钮; 2、在打开“资源监视器”后,软件窗口上面列出了一个概述和四大项监视监测系统(CpU、内存、磁盘、网络);这样的方式进行电脑操作,就可以将win10系统查找造成硬盘狂响的软件进程的状况处理解决。这一次教程中,小编会把具体的详细的步骤告诉大家:
方法一:使用资源监视器查找出造成硬盘狂响的软件进程1、在任务栏空白处右键选择“启动任务管理器”,切换到“性能”标签页,点击“资源监视器”按钮;2、在打开“资源监视器”后,软件窗口上面列出了一个概述和四大项监视监测系统(CpU、内存、磁盘、网络);3、点击磁盘监测项,win10系统就会把当前读写硬盘的软件程序全部揪出来,点击读字节和写字节可对当前硬盘读写占用的软件和进程进行排序查看,从下图中可看出盘检测那儿虽然名字是system(系统),但是对应的文件夹却是腾讯QQ,也就是说造成硬盘狂响的软件进程是腾讯QQ;

资源监视器的方法可彻底将当前导致硬盘狂响的软件和进程全部揪出来。不管是系统的,还是其他的应用软件,非常详细。
方法二:妙有任务管理器揪出硬盘狂响的软件和进程 1、在任务栏空白处右键选择“启动任务管理器”,点击“进程”标签页,在上面的菜单中选择“查看”—— “选择列”;
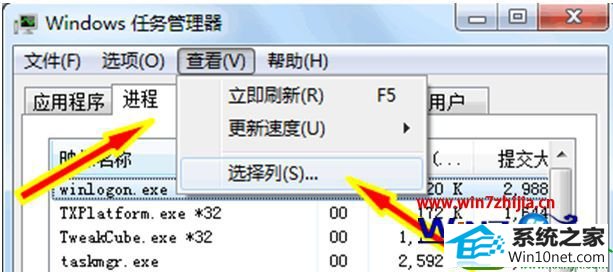
2、在弹出的“选择进程页列”中勾选"i/o读取"、"i/o写入"、"i/o其他"、"i/o读取字节"、"i/o写入字节"、"i/o其他字节",点击确定;
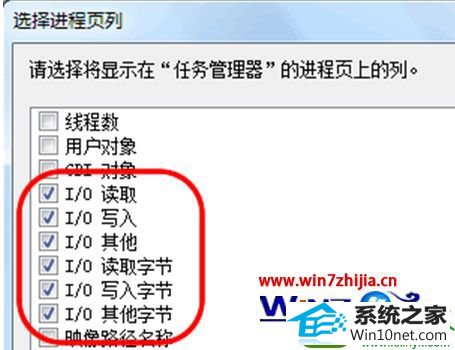
3、此时再在进程管理器里面,就可看到在进程列表中列出硬盘读写的进程了。
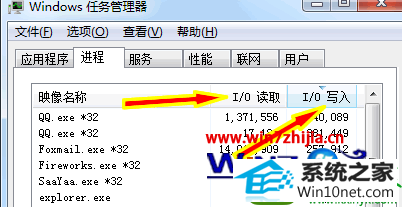
通过以上两个方法的分享后,相信windows7系统用户对对造成硬盘狂响的软件进程有了更多的了解了,希望可以帮助到大家,更对精彩内容欢迎继续关注站。