
win10系统电脑使用过程中有不少朋友表示遇到过win10系统更新显卡驱动的状况,当出现win10系统更新显卡驱动的状况时,你不懂怎样解决win10系统更新显卡驱动问题的话,那也没有关系,我们按照 1、首先下载软件,然后在主界面点击驱动程序,驱动精灵会自动开始为你检测系统内的驱动程序,检测完毕后会提示当前操作系统需要安装的驱动程序和已安装有新版可升级的驱动程序; 2、然后勾选需要更新的驱动(这里只选择显卡驱动),在右下角选择更新的版本(建议选择稳定优先),点击一键安装;这样的方式进行电脑操作,就可以将win10系统更新显卡驱动的状况处理解决。这一次教程中,小编会把具体的详细的步骤告诉大家:
1、首先下载软件,然后在主界面点击驱动程序,驱动精灵会自动开始为你检测系统内的驱动程序,检测完毕后会提示当前操作系统需要安装的驱动程序和已安装有新版可升级的驱动程序;
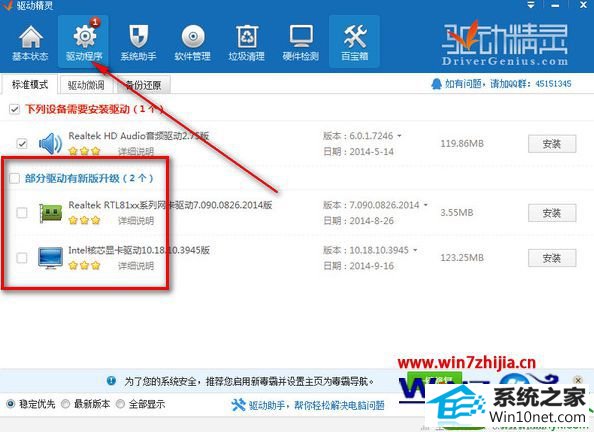
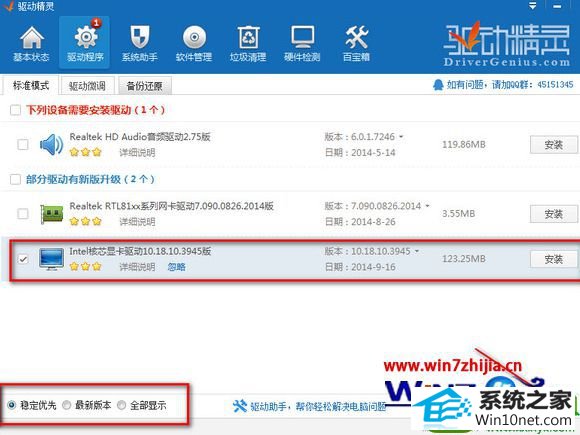
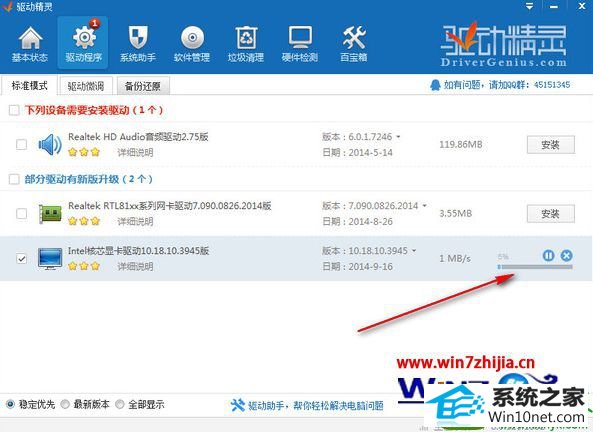
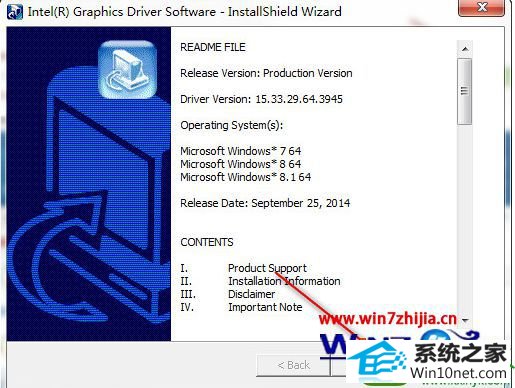
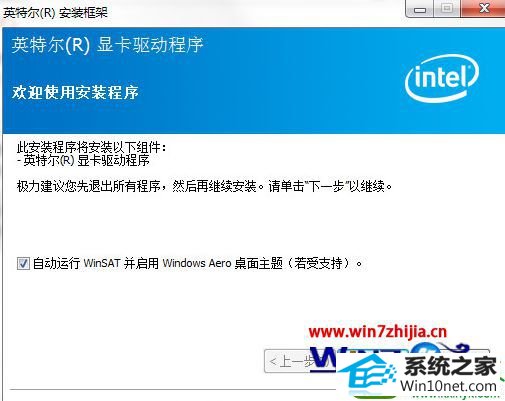
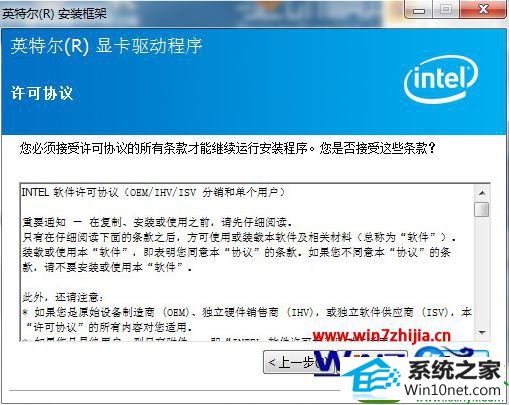
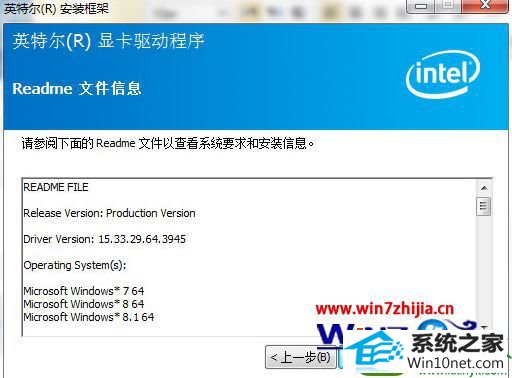
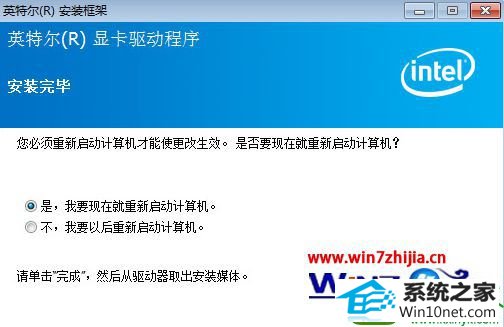
通过上面的方法就可以对win10 64位系统的显卡驱动进行更新了,还不知道要如何更新显卡驱动的用户们可以参照上面的方法进行操作吧,
本站发布的系统与软件仅为个人学习测试使用,不得用于任何商业用途,否则后果自负,请支持购买微软正版软件!
Copyright @ 2022 大师系统版权所有