
右键点击桌面下方的【任务栏】空白区域,在弹出的菜单栏选择【任务管理器】
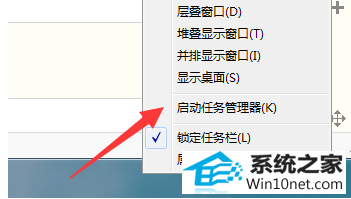
进入任务管理器界面,点击上方的【文件】选择【新建任务】
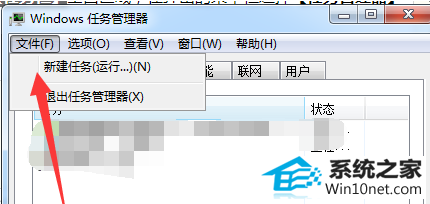
在弹出的任务对话框输入 explorer.exe 命令,点击确定,重新启动资源管理器
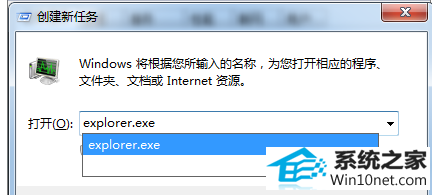
修改注册表
打开电脑左下角【开始】菜单,找到【运行】选项,点击打开
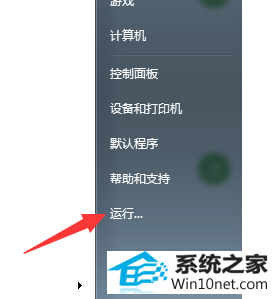
在弹出的运行对话框中输入 regedit 命令,点击确定进入注册表界面
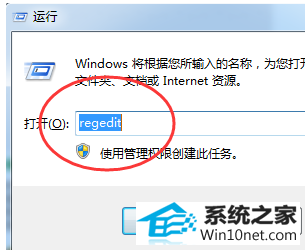
进入注册表界面,依次定位到【HKEY_CURREnT_UsER\software\Microsoft\windows\CurrentVersion\policies】项下
右键点击policies项,选择【新建】,【项】将其命名为 system
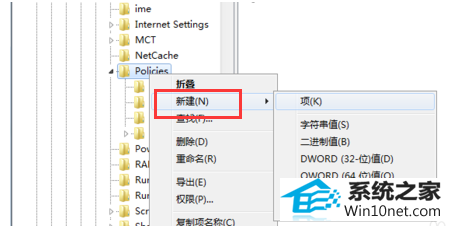
在system项右方空白区域选择【新建】,【字符串值】将其命名为 disableTaskMgr
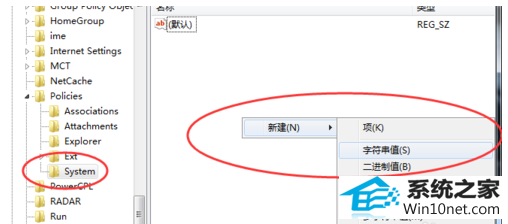
双击打开新建的disableTaskMgr数值,将其数据设置为 0 点击确定,问题解决
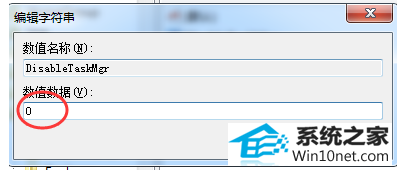
本站发布的系统与软件仅为个人学习测试使用,不得用于任何商业用途,否则后果自负,请支持购买微软正版软件!
Copyright @ 2022 大师系统版权所有