
方法一:
1、点击【开始菜单】—【运行】 ;
2、在运行中输入:gpedit.msc 点击确定打开组策略编辑器;
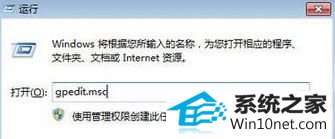
3、在组策略左侧定位到:用户配置>管理模板>windows 组件>internet Explorer ;

4、在右侧双击打开“禁用更改主页设置”,点击已启用,在下面主页中输入自己常用的主页,点击应用并确定即可。
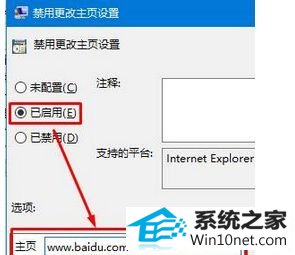
方法二:
1、打开电脑中的安全软件,如360安全卫士;
2、点击右下角的“更多”;
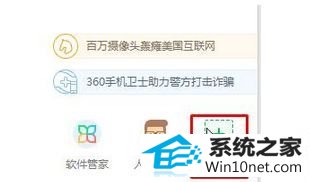
3、点击左侧的“电脑安全”,在右侧点击“主页防护”;
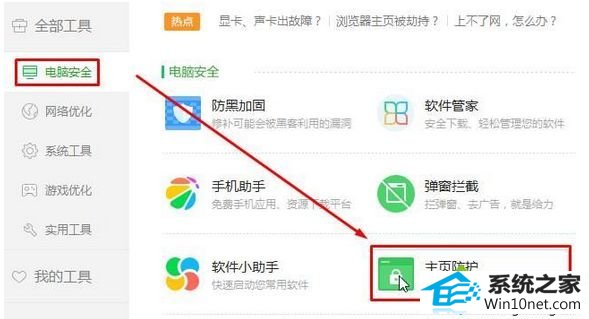
4、在锁定浏览器主页为: 下拉菜单中选择“自定义”,然后输入常用的主页;
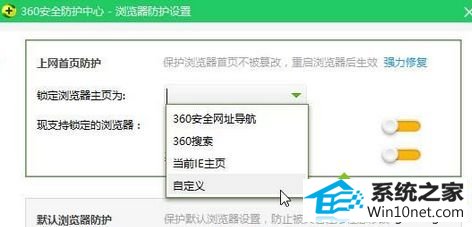
5、输入完成后将“先支持锁定的浏览器”后面的开关全部开启(黄色为关闭,绿色为开启)即可。
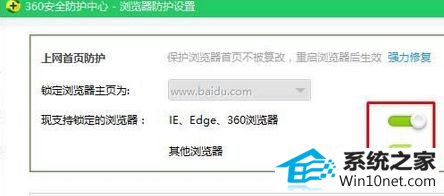
通过以上方法就可以有效解决安装win10系统后iE浏览器主页被锁定无法修改的问题,设置之后,就可以随意对iE浏览器主页进行修改了。
本站发布的系统与软件仅为个人学习测试使用,不得用于任何商业用途,否则后果自负,请支持购买微软正版软件!
Copyright @ 2022 大师系统版权所有