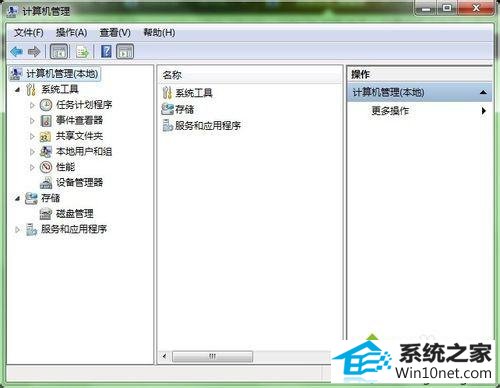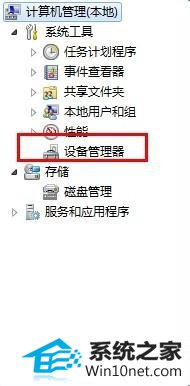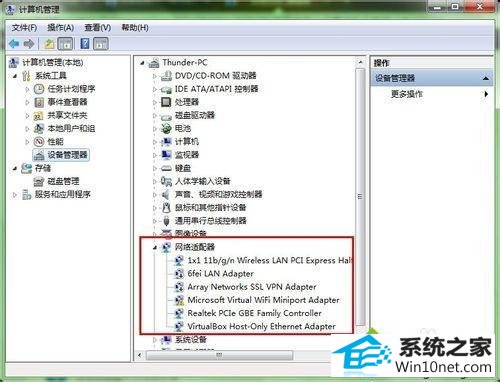今天小编分享一下win10系统电脑一待机就断网问题的处理方法,在操作win10电脑的过程中常常不知道怎么去解决win10系统电脑一待机就断网的问题,有什么好的方法去处理win10系统电脑一待机就断网呢?今天本站小编教您怎么处理此问题,其实只需要1、首先找到电脑的设备管理器:右键我的电脑,点击管理; 2、找到设备管理;就可以完美解决了。下面就由小编给你们具体详解win10系统电脑一待机就断网的图文步骤:
具体方法如下:
1、首先找到电脑的设备管理器:右键我的电脑,点击管理;
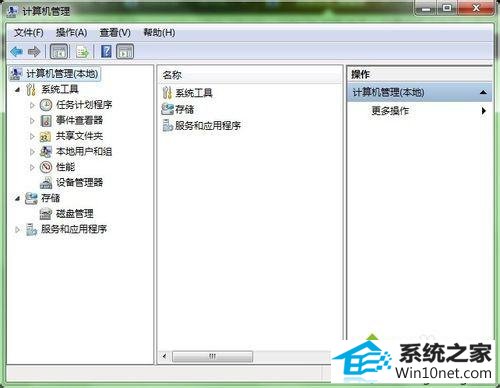
2、找到设备管理;
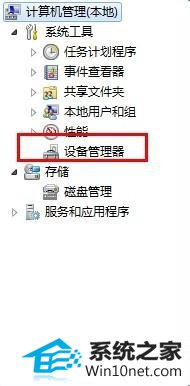
3、然后找到电脑中的网卡位置:找到——网络适配器,点击;
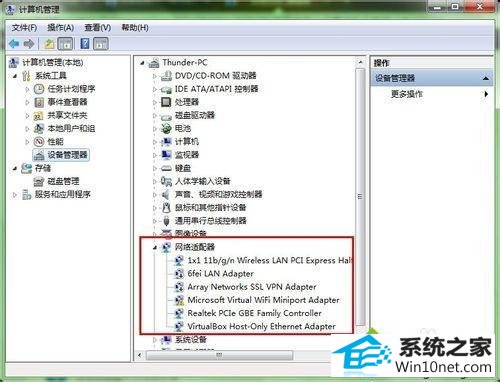
4、右键你正在使用的网卡,点击属性;

5、最后再网卡的电源属性中去掉允许计算机关闭此设备这个选项:在属性中找到——电源管理;

6、把——允许计算机关闭此设备以节约电源,前面的钩钩去掉。

关于win10电脑一待机就断网的图文步骤就讲解到这里了,下次在遇到一样问题,根据上述教程设置就可以了,电脑即使进入待机状况也不会断网了。