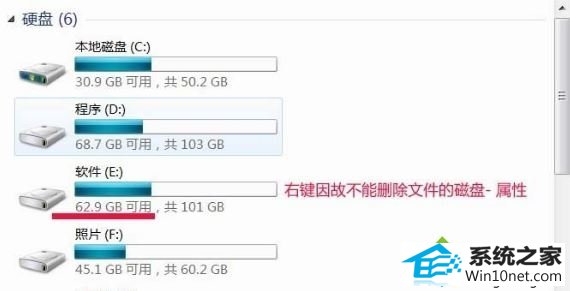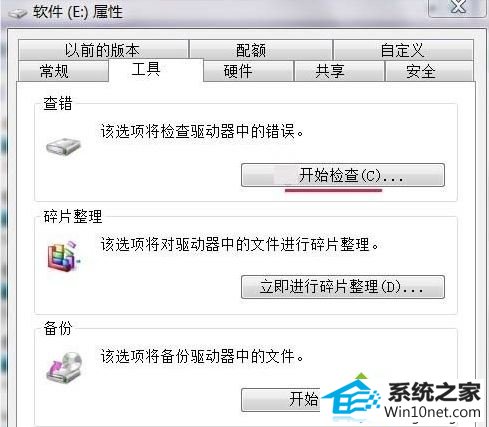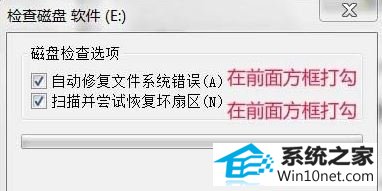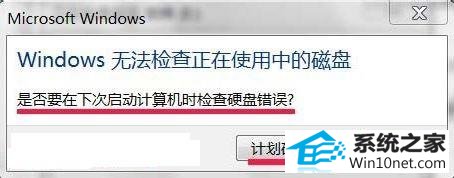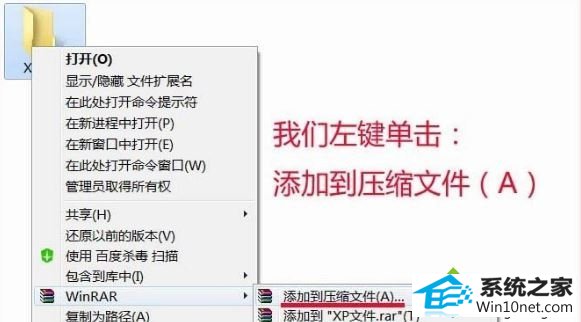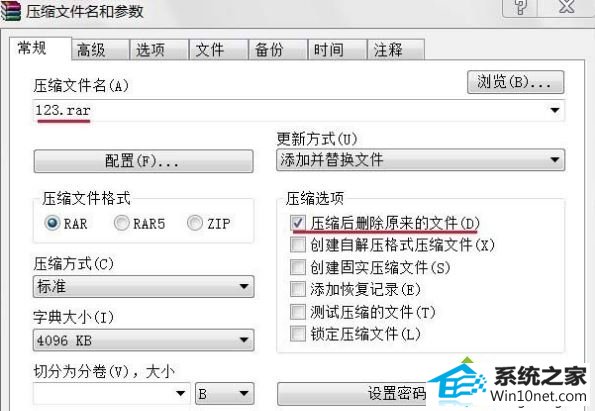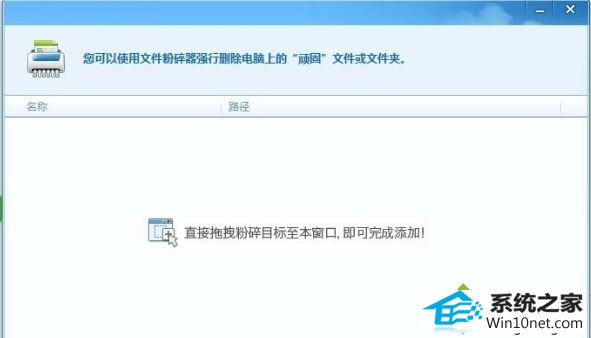今天小编分享一下win10系统删除文件提示文件名目录名或卷标语法不正确问题的处理方法,在操作win10电脑的过程中常常不知道怎么去解决win10系统删除文件提示文件名目录名或卷标语法不正确的问题,有什么好的方法去处理win10系统删除文件提示文件名目录名或卷标语法不正确呢?今天本站小编教您怎么处理此问题,其实只需要1、打开计算机,右键点击出现无法删除现象文件所在的磁盘,在弹出的菜单中选择“属性”;2、打开磁盘属性窗口后,切换到“工具”选项卡,点击“差错一栏中的“开始检查”;就可以完美解决了。下面就由小编给你们具体详解win10系统删除文件提示文件名目录名或卷标语法不正确的图文步骤:
磁盘检测:
1、打开计算机,右键点击出现无法删除现象文件所在的磁盘,在弹出的菜单中选择“属性”;
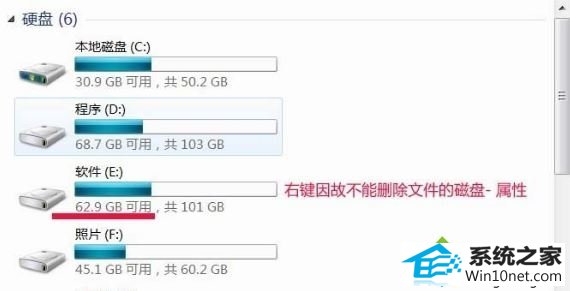
2、打开磁盘属性窗口后,切换到“工具”选项卡,点击“差错一栏中的“开始检查”;
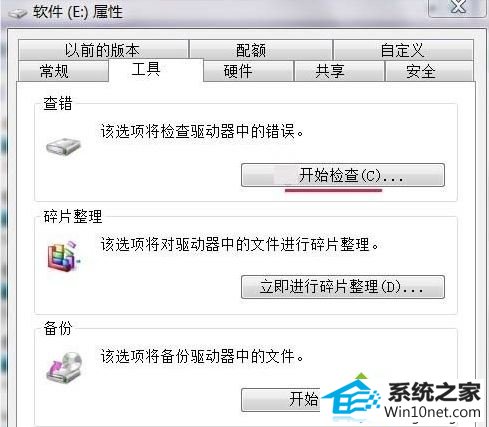
3、在检查磁盘窗口,勾选上“自动修复文件系统错误”和“扫描并尝试恢复坏扇区”,点击开始;
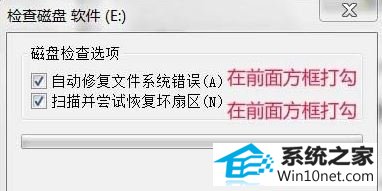
4、如果出现“windows无法检查正在使用中的磁盘”,点击“计划磁盘检查”,重新启动计算机。
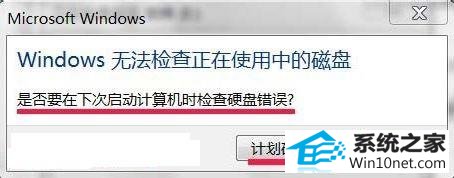
添加到压缩文件删除:
1、右键点击要删除的文件打开菜单,选择“添加到压缩文件”;
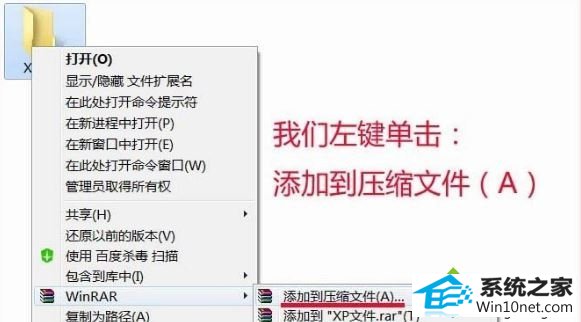
2、在压缩文件名和参数的窗口,在“压缩选项”下方, 勾选上“压缩后删除原来的文件”,随便命名压缩文件,然后点击确定;
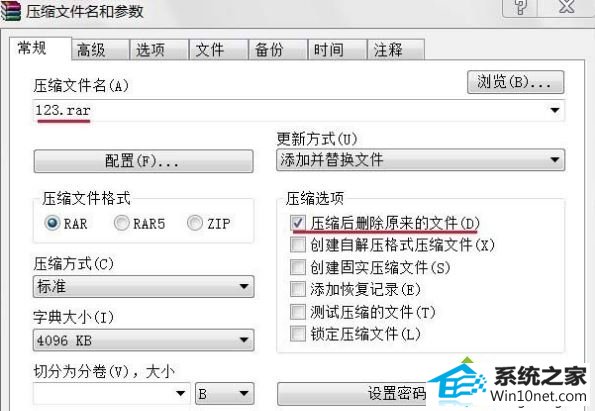
3、这时原来的文件夹就删除了,再把压缩文件也删除,问题就解决了。

强制删除:
1、打开360或者其他安全软件的粉碎机工具;
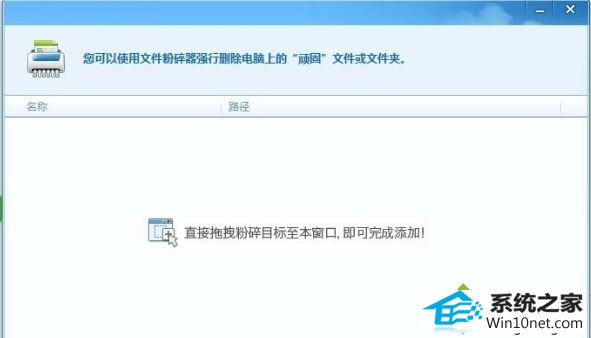
2、将粉碎的文件夹直接拖到粉碎机的窗口,点击“开始粉碎”,即可强制删除文件。

以上就是win10删除文件提示文件名目录名或卷标语法不正确的图文步骤的全部内容了,有遇到类似问题不知道怎么办的朋友可以试试小编介绍的几个方法。