
如果你使用多个帐户访问电子邮件和应用,请使用本指南将其添加到win7系统主帐户,以便更轻易,更快速地访问应用。
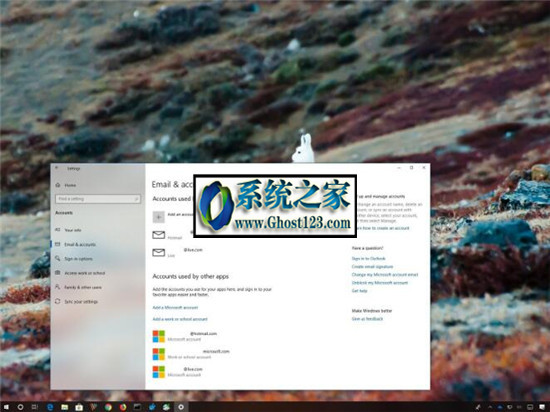
虽然在win7系统上,使用Microsoft帐户登录可以更轻易地访问其他好处,例如无需其他设置直接跨设备同步配置,首选项和文件,但你仍需使用手动设置应用和服务的访问权限一个不同的帐户。
但是,如果你使用具有不同帐户的多个服务,则“配置”应用程序允许你提前添加这些服务,从而允许应用程序更轻易,更快速地访问你的服务。
在此win7系统介绍中,你们将引导你完成在设备中添加和删除帐户的步骤。
怎么使用“配置”添加电子邮件和帐户
要在win7系统上预加载邮件,日历,人员和其他应用程序的帐户,你有两种选择。
为电子邮件添加新帐户
要为电子邮件和应用添加帐户,请使用以下步骤:
1.打开配置。
2.单击“ 帐户”。
3.点击电子邮件和帐户。
4.单击添加帐户按钮以包含新的电子邮件帐户,以允许邮件,日历和人员应用程序访问你的电子邮件,日历和联系人。
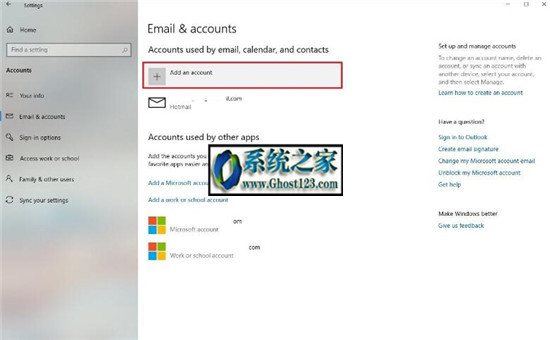
选择你的服务提供商 - 例如,outlook..com。
6. 输入你的电子邮件帐户信息
7.单击“ 下一步”按钮。
8. 输入你的帐户密码。
9.单击“ 登录”按钮。
10单击“ 确定”按钮。
11.单击“ 完成”按钮。
完成这些步骤后,新帐户将添加到你的设备中,以访问你的电子邮件,日历和通讯录。如果你要添加Microsoft帐户,则该信息也可用于登录其他应用程序。(此选项就像将帐户即可添加到win7系统的Mail应用程序中。)
为应用添加额外的Microsoft帐户
如果你使用具有不同Microsoft帐户的应用程序(例如onedrive,xbox Live和其他帐户),则可以使用以下步骤预先加载这些凭据以便于访问:
1.打开配置。
2.单击“ 帐户”。
3.点击电子邮件和帐户。
4.在“其他应用程序使用的帐户”部分下,单击“ 添加Microsoft帐户”选项。
5.输入你的Microsoft帐户信息。
6.单击“ 下一步”按钮。
7.输入你的帐户密码。
8.单击“ 登录”按钮。
9.单击“ 确定”按钮。
10.单击“ 完成”按钮。
完成这些步骤后,帐户信息将可供应用自动登录。(你或许需要重复这些步骤才能添加众多帐户。)
管理应用帐户
为其他应用程序添加帐户时,win7系统将使用该信息自动为你登录服务,但你可以在使用凭据之前更改配置以请求许可。
要在win7系统上管理应用程序的其他Microsoft帐户,请使用以下步骤:
1.开配置。
2.单击“ 帐户”。
3.点击电子邮件和帐户。
4.选择要更改的帐户。
5.使用下拉菜单,然后选择要求我使用此帐户选项的应用程序。
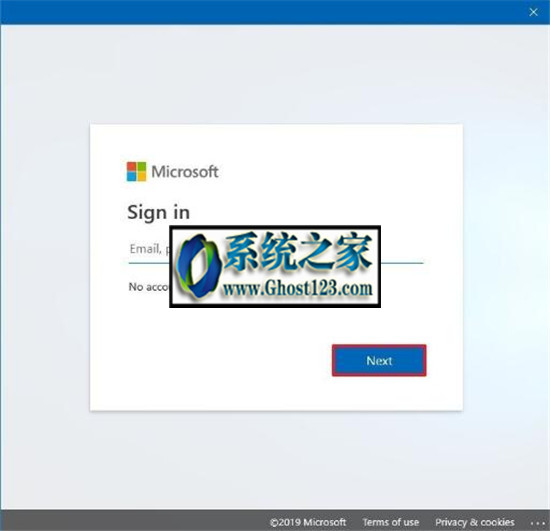
完成这些步骤后,应用程序将在登录服务之前提示允许访问。
怎么使用“配置”删除电子邮件和帐户
如果你不再使用帐户,可以使用以下步骤将其从win7系统配置中删除:
1.打开配置。
2.单击“ 帐户”。
3.点击电子邮件和帐户。
4.选择你计划删除的帐户。
5.单击“ 管理”按钮。
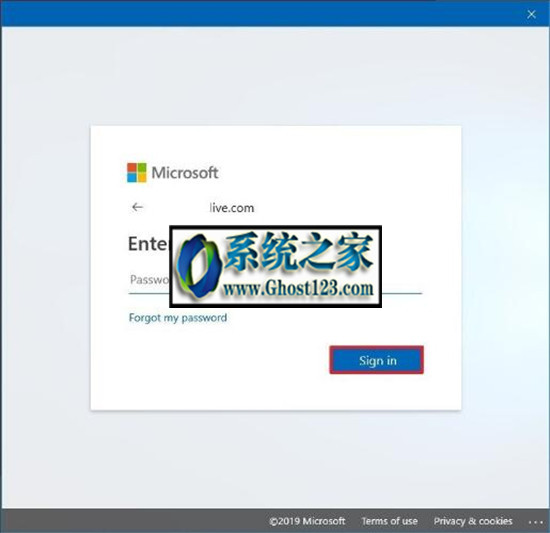
6.单击“ 从此设备删除帐户”选项。
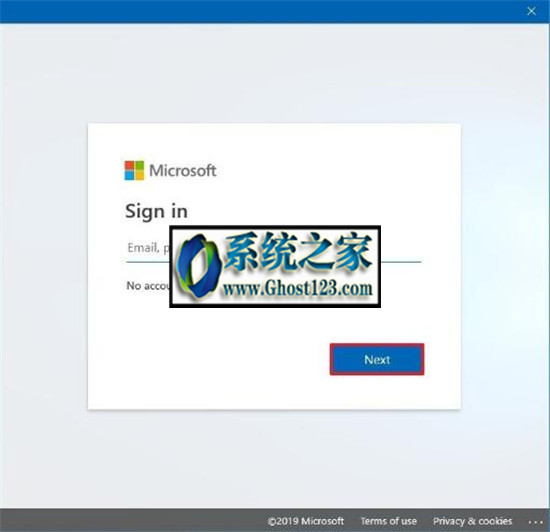
7.单击“ 删除”按钮。
8.单击“ 完成”按钮。
完成这些步骤后,只会删除邮件,日历和人员体验的帐户信息。如果要完全删除Microsoft帐户信息,还需要删除“其他应用程序使用的帐户”部分中的信息,并执行以下步骤。
删除应用的帐户
如果你需要删除应用的帐户,请使用以下步骤:
1.打开配置。
2.单击“ 帐户”。
3.点击电子邮件和帐户。
4.在“其他应用使用的帐户”部分下,选择你计划删除的帐户。
5.单击“ 删除”按钮。
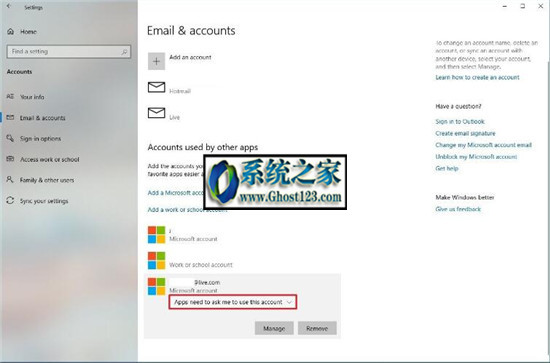
6.单击是按钮。
完成这些步骤后,win7系统将不再提供帐户信息。
本站发布的系统与软件仅为个人学习测试使用,不得用于任何商业用途,否则后果自负,请支持购买微软正版软件!
Copyright @ 2022 大师系统版权所有