
怎么在win7上完全删除打印机驱动程序
如果你不再需要打印机,这便是摆脱残留驱动程序的办法。
关于介绍:
win 7:Microsoft允许功能和驱动程序升级块
win7系统怎么使用设备管理器卸载网络适配器驱动
win 7 1903/1909:音频,蓝牙和wiFi问题已修复
如果你是使用台式机电脑的移动用户,则很有或许会连接到位于不同位置的很多打印机,而这些打印机只能使用一次或两次。一段时间后,如果没有意识到,最终或许会在计算机上安装许多打印机。
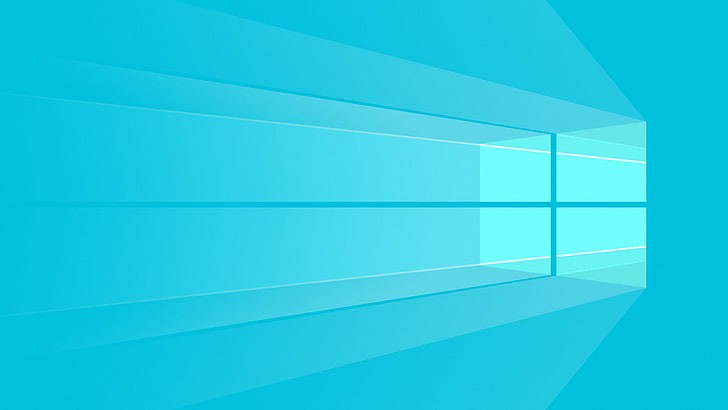
当然,你可以容易地从“配置”应用中删除不需要的,但是你或许不了解的是删除打印机不会删除其驱动程序。它们实际上存储在库存中,以防万一你再次需要它们。尽管这是一个好办法,但是如果你确定不再需要该驱动程序,则可以通过从win7完全删除该驱动程序,使事情井井有条,释放一些空间,并防止或许的打印机驱动程序问题或更旧的版本。
在本指南中,你将学习从win7设备完全删除打印机驱动程序的步骤。
怎么从win7完全删除打印机
从计算机上删除打印机和驱动程序是一个两步过程。
使用配置删除打印机
要从win7中删除打印机,请使用以下步骤:
1.打开配置。
2.单击设备。
3.单击打印机和扫描仪。
4.在“打印机和扫描仪”部分下,选择要删除的打印机。
5.单击删除设备按钮。
从win7移除打印机
6.单击是按钮。
完成这些步骤后,你可以继续从计算机中删除驱动程序。
或者,如果你仍在运行win 10或win 8,则可以从“ 控制面板” >“ 硬件和声音” >“ 设备和打印机 ”中删除打印机,右键单击打印机,然后选择“ 删除设备”选项。
使用打印管理删除打印机驱动程序
要删除打印机驱动程序,请使用以下步骤:
1.在win7上打开开始。
2.搜索控制面板,然后单击顶部后果以打开体验。
3.单击系统和安全。
4.单击管理工具。
5.双击打印管理选项。
6.展开“ 自定义过滤器”分支。
7.单击所有驱动程序。
8.从右侧右键单击驱动程序,然后选择“ 删除”选项。
使用打印管理删除打印机驱动程序
9.单击是按钮。
完成这些步骤后,打印机驱动程序将从你的设备中删除。如果你有其他打印机,则需要重复这些步骤以将其从设备中完全删除。
•win7系统映像备份还原不会丢失文件的操作办法(图解)
•怎么在Chromium Microsoft Edge中启用跟踪预防
难度等级:中级驱动程序怎么对打印机的win7 的win7的协助win 10中的win 8
本站发布的系统与软件仅为个人学习测试使用,不得用于任何商业用途,否则后果自负,请支持购买微软正版软件!
Copyright @ 2022 大师系统版权所有