
Microsoft outlook搜索功能不起作用,outlook搜索不显示近期的电子邮件?知道处理outlook搜索问题的最好疑难解答步骤。
在Microsoft outlook上,有一个搜索功能可协助搜索和查找特定的电子邮件,例如发件人,该日期或保存的文件夹。在搜索框中键入单词或电子邮件地址时,outlook会同时扫描电子邮件和搜索短语的任何类型的附件,并显示匹配的后果。此功能对用户特别有用,他们的收件箱中有很多电子邮件。但有时由于某些原因,outlook搜索无法显示搜索后果,最终显示为“ 无搜索后果 ”;对于其他一些“ outlook搜索未显示近期的电子邮件 ”
outlook 2016搜索无法正常工作
当我测试在outlook上搜索某些内容时,即使我写了整个单词,也没有任何反映。老是说“没有搜索后果”。
●Microsoft outlook搜索不起作用
搜索后果主要与win索引服务有关,该服务在你的计算机上创建文件索引以提高搜索性能。而重建搜索索引主要是修复win搜索问题,包括outlook搜索后果。有时除了损坏的outlook psT文件外,还会导致outlook无法响应而无法显示搜索后果。无论出于何种原因,你们都有5种不同的处理方案可协助修复Microsoft outlook搜索无法正常工作适用于win 7上运行的Microsoft office 2016/2013/2010/2007。
●确保win搜索服务已启动
• 选择“开始”,然后键入“ CMd”。
• 右键单击“命令提示符”,然后选择“以管理员身份运行”。
• 输入“ sc config wsearch start = auto ”,然后按“ Enter”。你应该收到“成功”消息。
• 输入“ nET sTART wsearch “,然后按‘Enter’键。你应该收到一条消息,说明服务已启动。
●检查outlook文件夹配置为索引
这是你必须检查的第一件事,outlook文件夹配置为索引。
如果使用的是Microsoft outlook 2007,请
打开工具->选项->搜索选项...在“索引”部分,你可以选择要索引的数据文件。
●Microsoft outlook 2010用户
打开“文件”->“选项”->“搜索”->“索引选项...”->“按钮修改”->“展开Microsoft outlook”。在Microsoft outlook下显示的列表中,确保显示并选择了pst文件或邮箱。如果未列出,则必须重新创建邮件设置文件。
●如果你使用的是outlook 2013/2016/2019 / office 365
打开文件->选项->搜索->按钮索引选项…->按钮修改。在这里,请确保已选择outlook。与outlook 2007和outlook 2010不同,你无法指定要在outlook中建立索引的邮箱或pst文件。你要么索引outlook,要么不索引。
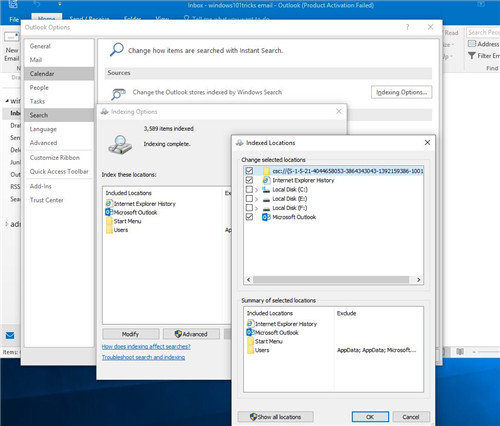
●重建Ms outlook搜索索引
如果outlook已被选中并配置了用于索引的文件夹,但是搜索后果不起作用,请测试手动重建win搜索索引,以协助处理outlook搜索后果问题。
• 打开控制面板,选择小图标视图
• 选择“索引选项”,然后选择“高级”。
• 在“高级选项”窗口中,选择“索引配置”选项卡,然后单击“重建”按钮
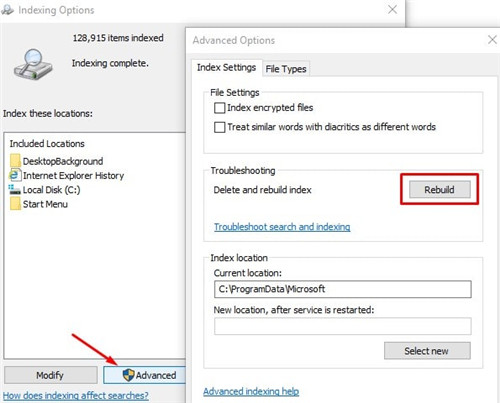
这将提示一条消息,例如重建索引或许需要花费登录时间才能完成,并且搜索后果会生效,直到重建过程完成为止。单击确定,并让win为你完成该过程。重新启动窗口后,打开outlook并搜索可处理此问题的内容。
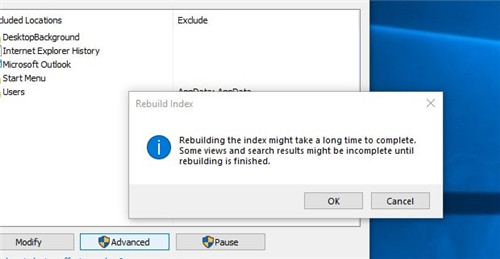
修复损坏的outlook psT文件
如果重建搜索索引不能处理问题,则outlook psT文件或许有错误,已损坏,导致无法找到搜索后果。运行Microsoft提供的收件箱修复工具(scanpst.exe),该工具可用于分析和修复损坏的outlook psT文件中的错误。
要运行 收件箱修复工具,请 关上outlook(如果正在运行),然后转到
• outlook 2016:C:\ program档案(x86)\ Microsoft office \ root \ office16
• outlook 2013:C:\ program Files(x86)\ Microsoft office \ office15
• outlook 2010:C:\ program Files(x86)\ Microsoft office \ office14
1/2 1 2 下一页 尾页
本站发布的系统与软件仅为个人学习测试使用,不得用于任何商业用途,否则后果自负,请支持购买微软正版软件!
Copyright @ 2022 大师系统版权所有