
你们将向你展示怎么向win 7中的“开始”和任务栏添加“锁定”选项。
没有比锁定win 7计算机的内置w??indows徽标+ L键盘快捷键更好的了。但是,如果你更喜爱使用鼠标或在触摸设备上,则或许需要将“锁定”选项添加到“开始”和任务栏,以便快速,轻易地访问。
要将“锁定”选项添加到“开始”和任务栏,你们需要创建“锁定”选项的快捷方式,然后将该快捷方式固定在任务栏和“启动”上。
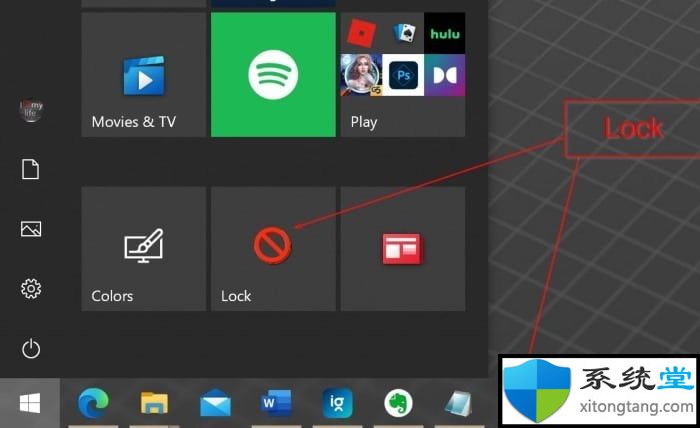
完成以下指示,将“锁定”选项添加到win 7中的“开始”和任务栏。
第1步:执行右键单击桌面上的空白区域,单击新建,然后单击快捷方式。单击快捷方式选项将打开创建快捷方式向导。
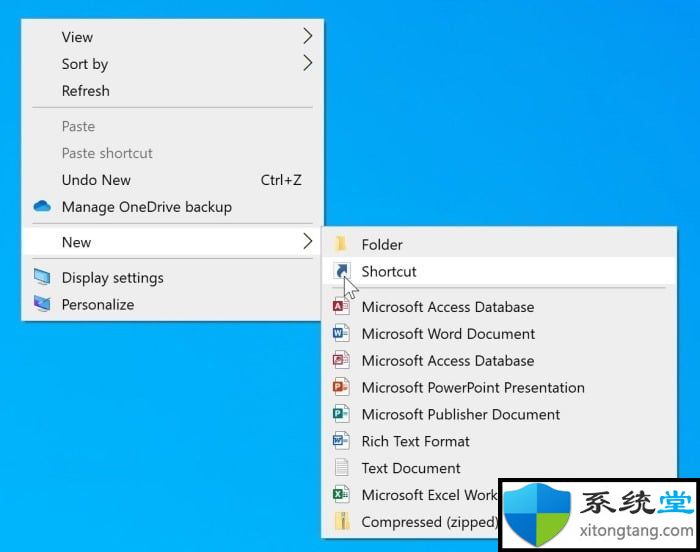
步骤2:在“键入项目的位置”字段中,复制并粘贴以下路径:
Rundll32.exe user32.dll,Lockworkstation
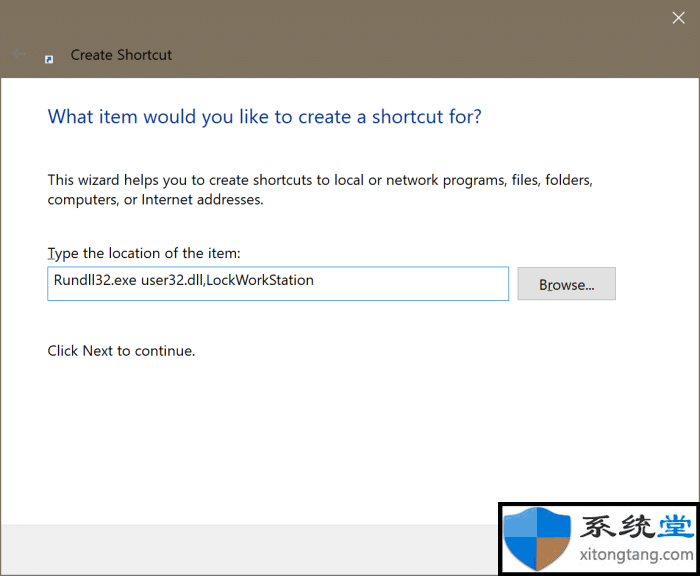
步骤3:点击“下一步”按钮。
步骤4:在“为快捷方式输入名称”字段中,输入Lock。单击完成按钮在桌面上创建锁定快捷方式。单击桌面上的“锁定”快捷方式图标将立即锁定你的计算机。

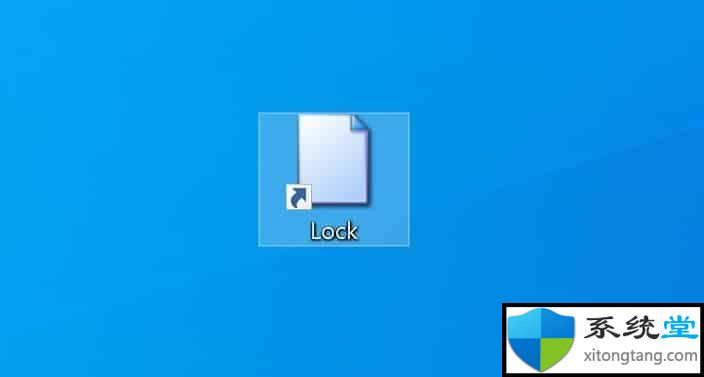
注意:如果要更改其默认图标,请右键单击它,单击“属性”,单击“更改图标”按钮,单击“浏览”按钮,选择一个图标(文件必须为.ico格式),然后单击“应用”按钮。你也可以从互联网下载很酷的图标文件(.ico)文件。
步骤5:要将新创建的Lock快捷方式添加到start或任务栏,请右键单击桌面上的Lock快捷方式,然后单击pin to start或pin to Taskbar分别将其固定到start菜单或任务栏。
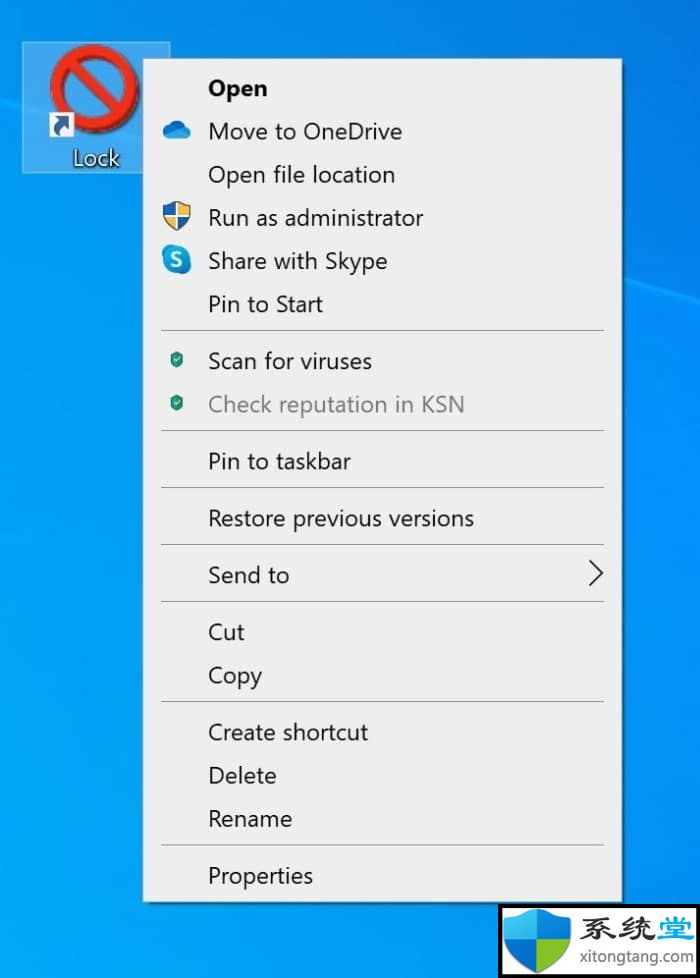
win 7指南中的怎么创建键盘快捷方式以旋转屏幕也或许使你感兴致。
本站发布的系统与软件仅为个人学习测试使用,不得用于任何商业用途,否则后果自负,请支持购买微软正版软件!
Copyright @ 2022 大师系统版权所有