
1password是你们最喜爱的密??码管理器之一,这有充分的理由。它具有出色的功能,例如能够生成一次性密码,你可以在登录在线帐户时快速输入一次密码。
是的,1password可以存储你的密码,也可以作为你的默认身份验证器应用程序。在向你展示怎么在1password中为各种网站配置两因素身份验证代码之前,让你们首先讨论使用1password作为主要身份验证者的利弊。
你应该使用密码管理器生成一次性密码吗?
如果你使用的是密码管理器,那么对于在线帐户的安全性,你已经处于正确的轨道上。1password是目前最佳的密码管理器之一,你也可以将其用作用于双重身份验证的主要身份验证器应用程序。这意味着1password除了可以以其他方式通过sMs或身份验证器应用程序(如Authy或Google Authenticator)接收到的代码外,还可以存储你的所有密码。
如果使用1password生成一次性密码(oTp),则将在便利方面获得许多好处。它会自动备份和同步设备间的oTp,并为你提供与1password中存储的其他数据相同的安全级别。这意味着可以从计算机和智能手机上访问你的oTp,这比使用仅智能手机的身份验证器应用程序更为方便。
1password还将在你登录时自动将oTp复制到剪贴板,从而节省了一些时间。
另一方面,如果你的1password帐户遭到破坏,则所有帐户都处于危险之中。假设你已在大多数帐户上启用了双重身份验证,则使用其他身份验证器应用程序可以减轻一些风险。
话虽这么说,大多数人最佳还是使用某种两因素身份验证,而不是根本不使用。如果在所有设备(而不是仅在智能手机上)上都提供两因素身份验证代码对你来说是一个足够大的优势,那么你应该考虑使用还充当身份验证器应用程序的密码管理器。 怎么将两因素身份验证代码添加到1password
将两因素身份验证代码添加到1password的过程与将其添加到Google Authenticator或Authy的过程非常相似。你们将引导你完成每个主要平台上的步骤。 在iphone和ipad上将1password设为身份验证器应用
有两种办法可以将身份验证器代码添加到iphone的1password中。其中一种涉及扫描QR码,另一种涉及将oTp的秘密代码粘贴到1password中。如果代码显示在另一台设备上,则QR码办法很有用。
但是,你将无法使用1password的iphone应用程序从iphone上的safari扫描QR码。相反,你可以将身份验证者的密码粘贴到1password中。你们将向你展示怎么完成这两项操作。
在iphone上打开1password,然后转到任何已存储的登录名。点击右上角的“编辑”。
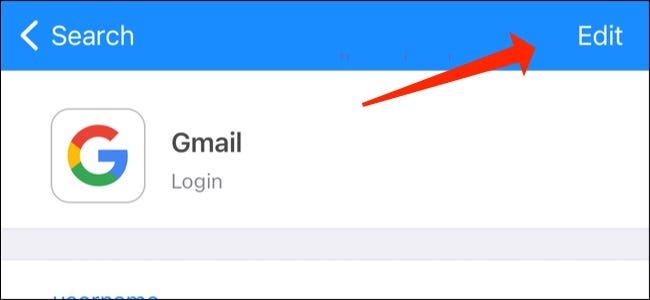
向下滚动并点击“添加新的一次性密码”。
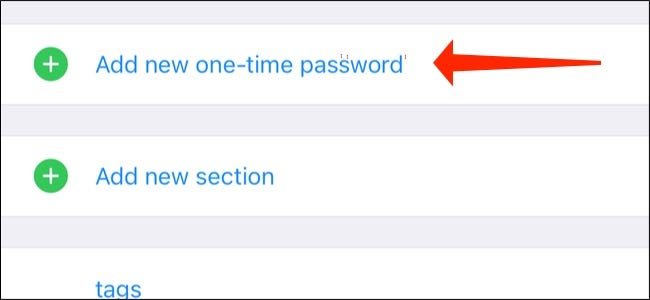
在这里,你可以通过两种方式进行操作-通过输入QR码或粘贴身份验证者密码来进行。对于前者,请点击QR码图标。
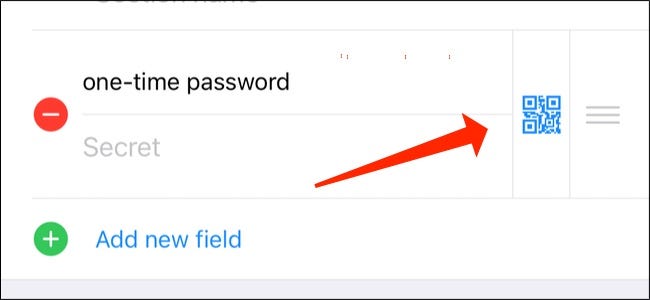
现在,扫描QR码,你将在1password中看到六位数的代码。点击“完成”保存。
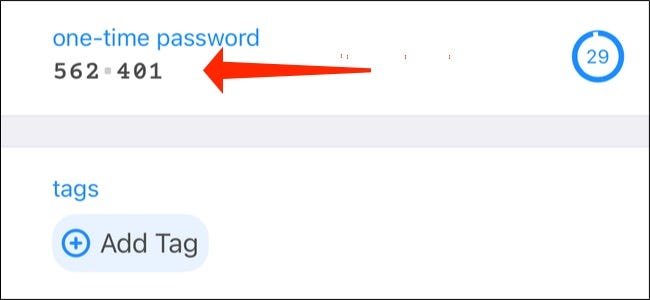
或者,你可以在支持两因素身份验证的任何网站上复制身份验证者密码,并将其粘贴到1password中,然后点击“完成”。
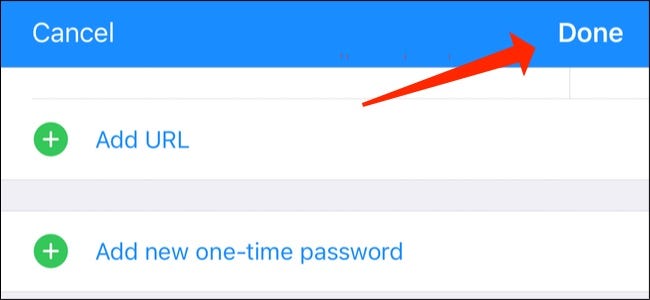
在Android上使用1password作为身份验证器
同样,你也可以轻易地将一次性密码添加到Android的1password中。
在1password上转到任何存储的登录名,然后点击铅笔图标。
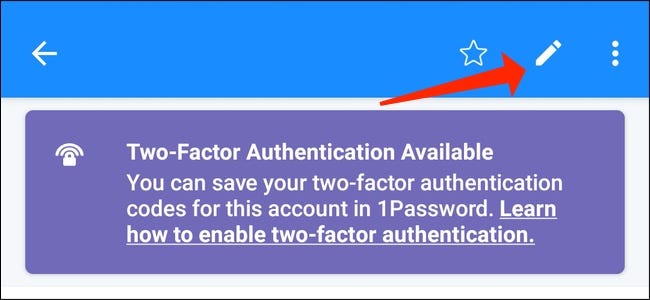
你可以继续并点击“添加新部分”。
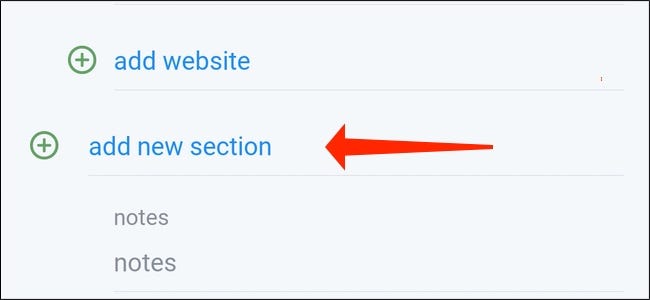
然后,你可以点击“添加新字段”。
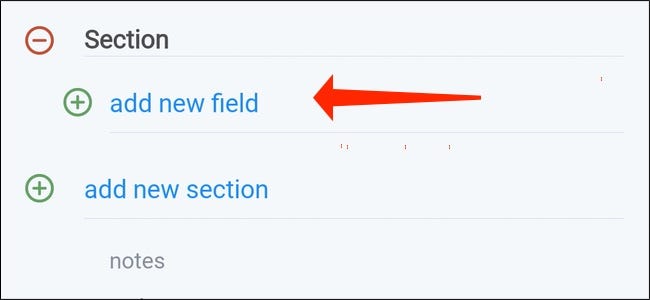
现在,你应该选择“一次性密码”。
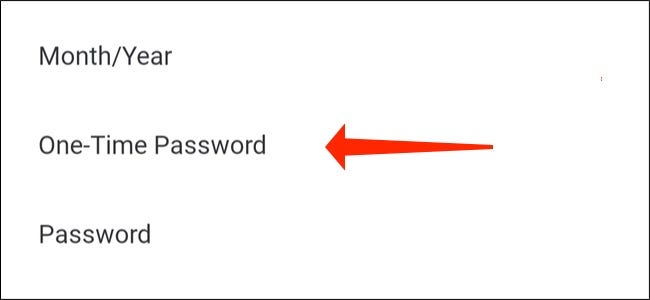
点按“ QR代码图标”以从其他设备扫描代码。
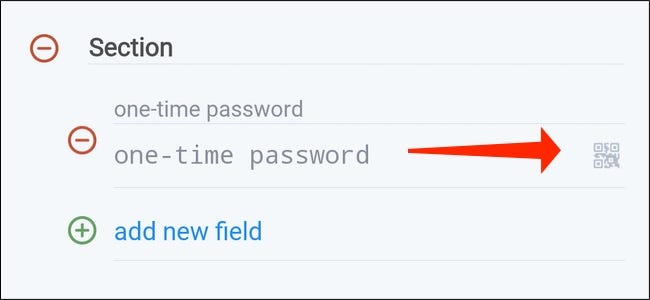
当你在1password中看到oTp时,选择“保存”。
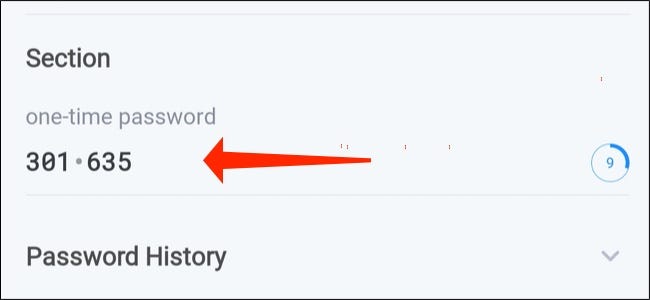
或者,你可以将身份验证者的密码粘贴在1password中,然后点击“保存”。 在Mac的1password中配置身份验证码
适用于Mac的1password可让你轻易地为几乎所有支持它的网站配置两因素身份验证。按着这些次序。
在Mac上打开1password,然后转到任何存储的登录名。点击位于登录信息上方的“编辑”按钮。
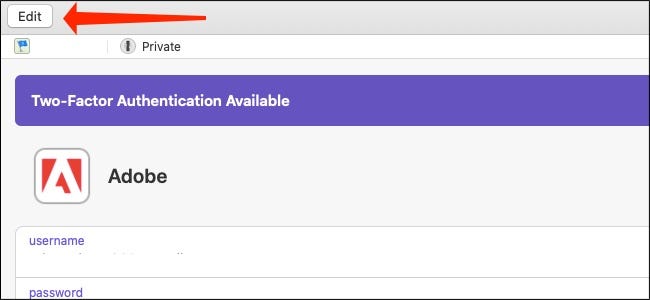
现在,你可以单击1password中“新字段”表单旁边的“ T”按钮。
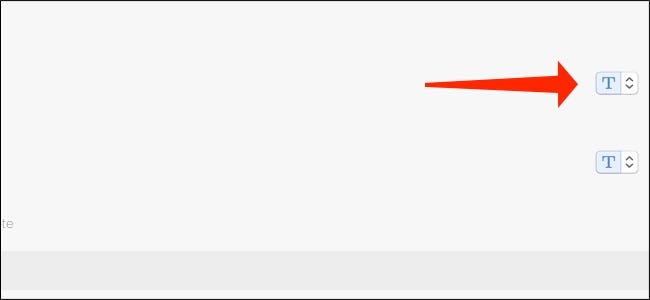
选择“一次性密码”。
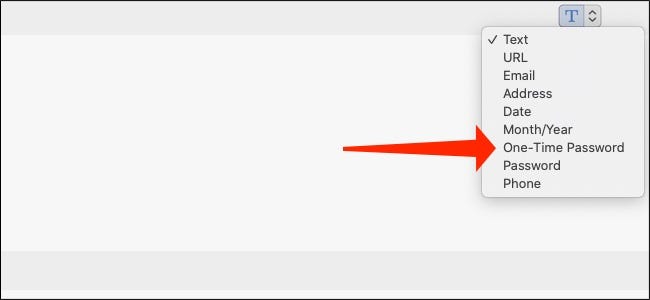
这便是事情变得有趣的地方。单击QR码图标,然后1password将打开其代码扫描器。
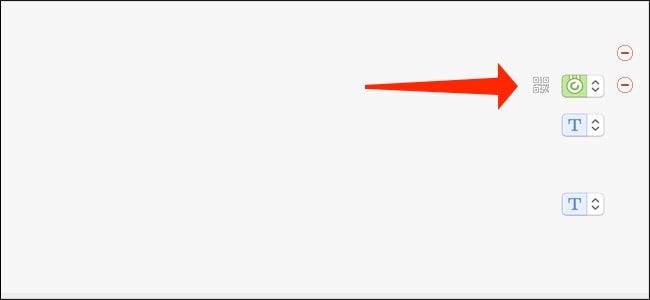
你可以拖动此代码扫描器窗口以将其放在safari或任何其他web浏览器上的QR码顶部。
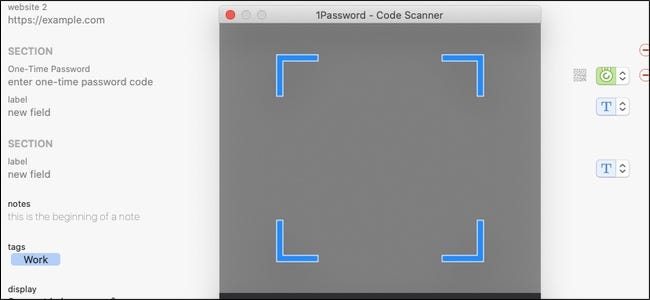
这将自动将oTp添加到1password。
如果QR码在另一台设备上,请单击QR码图标启动代码扫描仪,然后选择右下角的相机图标。
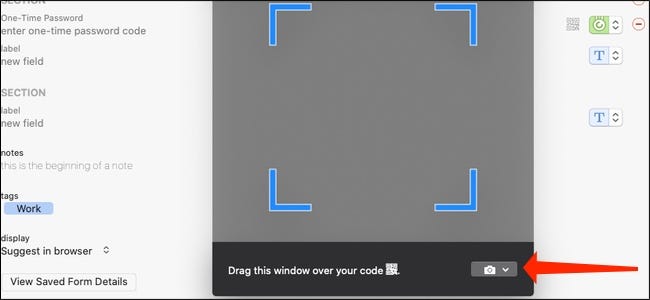
这将使1password使用你的网络摄像头扫描QR码。只需将QR码指向你的网络摄像头直接完成。oTp将出现在1password中。
你还可以选择将身份验证者密码粘贴在标记为“输入一次性密码”的字段中,以使1password生成oTp。
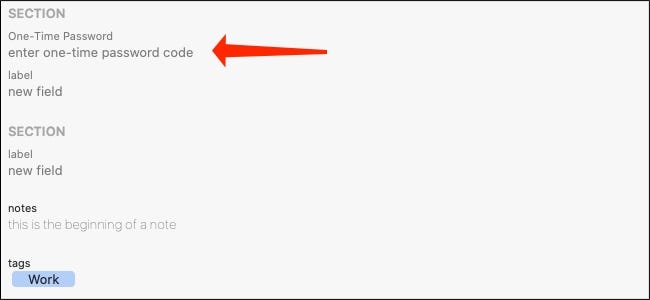
现在单击“保存”以完成该过程。 在win的1password中配置身份验证码
你也可以轻易地将身份验证器代码添加到win的1password中。这是你应该做的。
打开1password并转到任何存储的登录名。点击“编辑”。
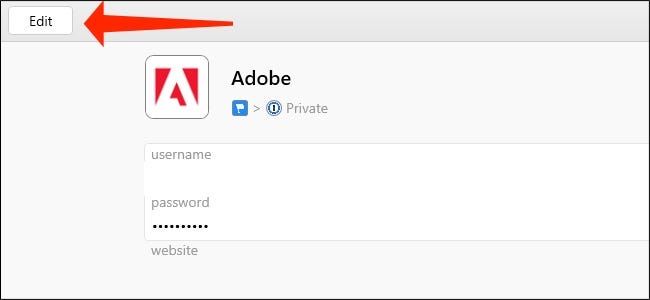
向下滚动到标有“一次性密码”的字段。
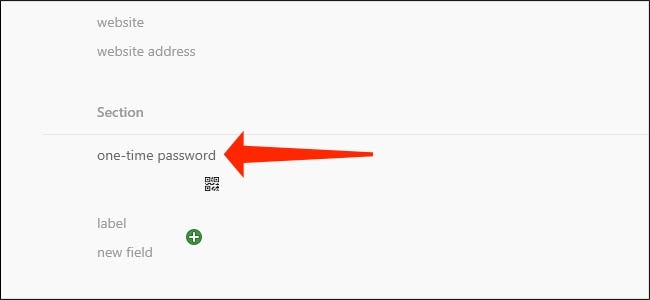
单击QR码图标开始扫描你的验证码。
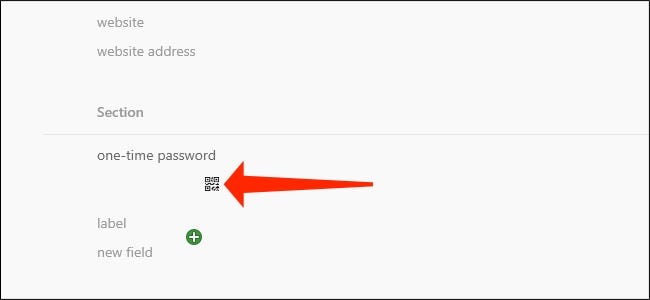
选择“从我的屏幕”,然后将QR码扫描仪拖到显示身份验证码的网页顶部。如果已将QR码存储在图像文件中,则可以单击“来自图像文件”。你也可以选择“从剪贴板”来提取剪贴板上的QR码。
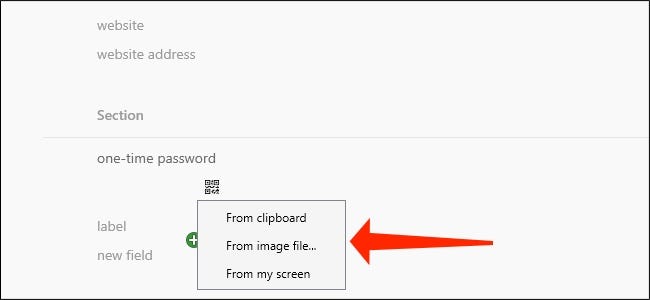
现在,oTp将开始出现在1password中。如果你不想扫描QR码,也可以在同一字段中粘贴身份验证者的密码。
单击“保存”以完成整个过程。
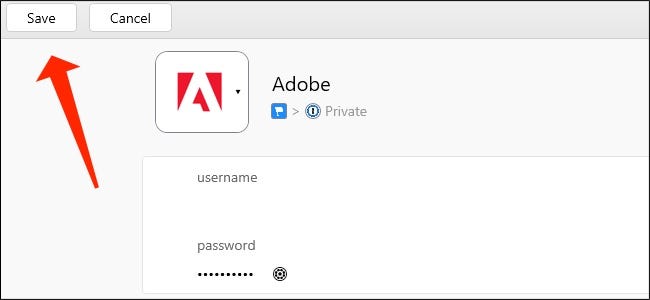
从现在开始,当你登录在线帐户时,1password将自动将oTp复制到剪贴板。即使启用了双重身份验证,这也可以更快地登录网站。
本站发布的系统与软件仅为个人学习测试使用,不得用于任何商业用途,否则后果自负,请支持购买微软正版软件!
Copyright @ 2022 大师系统版权所有