
win10系统是很多电脑用户首选的装机系统,然而有不少用户在使用过程中可能会碰到win10系统删除C盘中MsoCache文件夹的情况。大部分用户电脑技术都是菜鸟水平,面对win10系统删除C盘中MsoCache文件夹的问题,无法自行解决。不少用户都来咨询小编win10系统删除C盘中MsoCache文件夹要怎么处理?其实可以根据以下步骤1、按下“win+R”组合键呼出运行,在框中输入“cleanmgr”按下回车键打开“磁盘清理工具”; 2、在磁盘清理界面选择需要清理的磁盘盘符,点击确定之后,清理工具会开始搜索无效的文件;这样的方式进行电脑操作,就可以搞定了。下面就和小编一起看看解决win10系统删除C盘中MsoCache文件夹问题详细的操作步骤:
推荐:
该文件夹其实是我们在安装office软件时所留下的临时文件,如果磁盘空间不太多的话,我们可以将其清理掉。下面小编就给大家分享下清理方法。
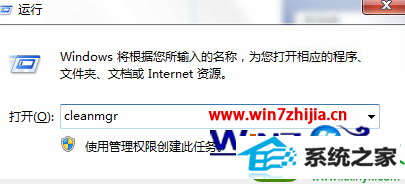
2、在磁盘清理界面选择需要清理的磁盘盘符,点击确定之后,清理工具会开始搜索无效的文件;
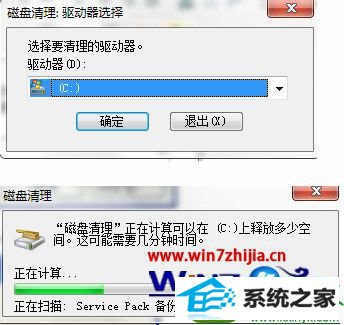

关于win10系统C盘中MsoCache文件夹怎么删除就跟大家介绍到这边了,遇到这样问题的用户们可以按照上面的方法来操作,
本站发布的系统与软件仅为个人学习测试使用,不得用于任何商业用途,否则后果自负,请支持购买微软正版软件!
Copyright @ 2022 大师系统版权所有