
1、右键点击桌面→新建→文本文档。
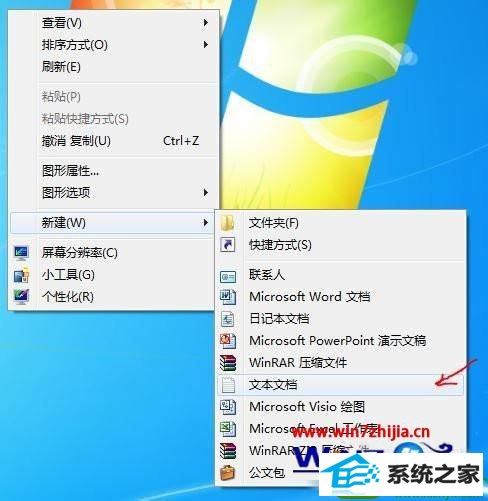
2、将一下这段批处理命令复制一下,黏贴到文本文档中去,并保存为“静音.bat”。
c:
cd/
cd C:/Users/user/desktop/
@echo off
(echo set wshshell = wscript.Createobject^(“wscript.shell”^)
echo wshshell.sendkeys “…”)》JingYin.VBs
JingYin.VBs&del /f /q JingYin.VBs
exit。

3、静音.bat文档中前1、2、3行命令依次是:进入C盘;进入C盘根目录;切进入“C:/Users/user/desktop/”,即当前使用的win10系统桌面,此处保存有我们编辑好的 “静音.bat”批处理文档。
双击这个“静音.bat”批处理文件就能实现系统静音,再双击它则又开启系统音频。
点击win10桌面左下角处的开始→附件→系统工具→任务计划程序,进入“任务计划程序“窗口。
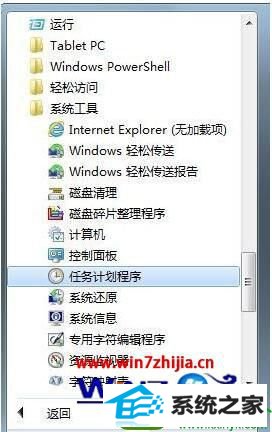
4、点击”创建基本任务。。。“,进入”创建基本任务向导“窗口,如下图,根据向导步骤,依次设置计划程序启动参数,最后点击完成,这样就设定了每天在19:30时,定时关闭系统音频,即静音。
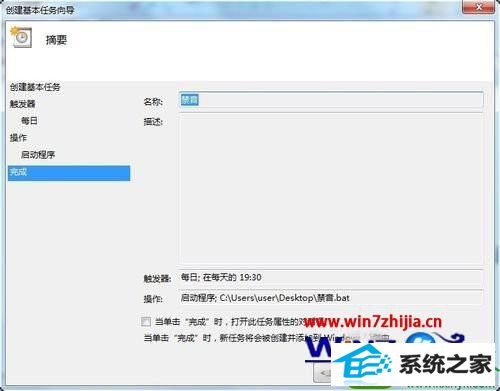
5、按照第5步骤方式,依次再重新”创建基本任务。。。“,再设置一次计划程序启动参数,修改每天的时间,作为定时自动开启系统音频的计划任务。
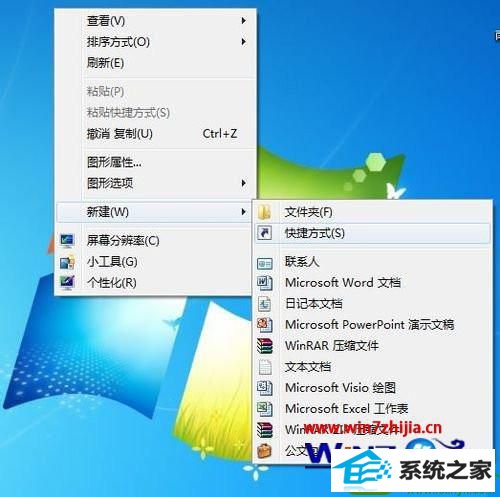
6、实现一键控制系统的静音和开启音频效果,需要通过快捷方式,鼠标右击桌面空地处,在弹出的快捷菜单上选择 新建→快捷方式→浏览→找到桌面上这个静音.bat批处理文件→下一步,命名快捷方式”禁音“,点击完成。
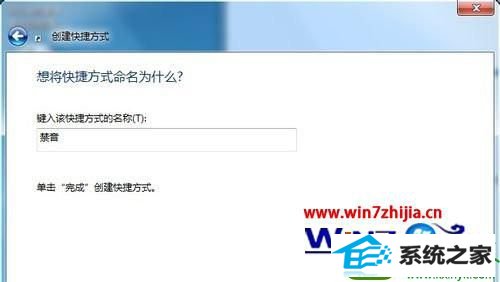
7、鼠标右键点击”禁音“快捷键图标→属性→快捷键→鼠标点击一下”快捷键(K)“右边框,键盘按F1键→确定。
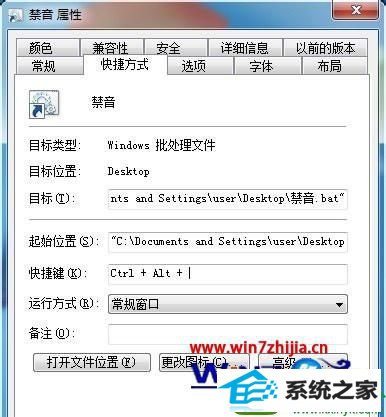
8、按F1键试试吧,系统就会静音,再按一下F1键,就会开启系统音频。
关于windows10系统怎么设置静音快捷键就给大家介绍到这边了,有感兴趣的用户们可以按照上面的方法步骤来操作就可以了。
本站发布的系统与软件仅为个人学习测试使用,不得用于任何商业用途,否则后果自负,请支持购买微软正版软件!
Copyright @ 2022 大师系统版权所有