
win10系统是很多电脑用户首选的装机系统,然而有不少用户在使用过程中可能会碰到win10系统在工具栏上显示复制粘贴删除按钮的情况。大部分用户电脑技术都是菜鸟水平,面对win10系统在工具栏上显示复制粘贴删除按钮的问题,无法自行解决。不少用户都来咨询小编win10系统在工具栏上显示复制粘贴删除按钮要怎么处理?其实可以根据以下步骤1、首先我们要让当前用户取得注册表相关项的“完全控制权限”(一般情况下当前用户已经拥有完全控制的权限了,为了防止特殊情况的发生,这里小编还是介绍一下如何取得“完全控制权限”吧): 2、在里面依次展开HKEY_LoCAL_MACHinE/soFTwARE/Microsoft/windows/CurrentVersion/Explorer/FolderTypes;这样的方式进行电脑操作,就可以搞定了。下面就和小编一起看看解决win10系统在工具栏上显示复制粘贴删除按钮问题详细的操作步骤:
推荐:
1、首先我们要让当前用户取得注册表相关项的“完全控制权限”(一般情况下当前用户已经拥有完全控制的权限了,为了防止特殊情况的发生,这里小编还是介绍一下如何取得“完全控制权限”吧):
先打开“运行”,用win+R快捷键,在里面输入regedit,打开注册表编辑器;
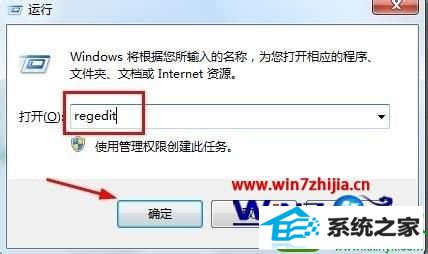
2、在里面依次展开HKEY_LoCAL_MACHinE/soFTwARE/Microsoft/windows/CurrentVersion/Explorer/FolderTypes;
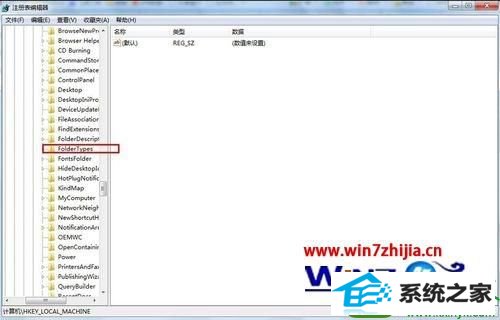
3、展开后,右键单击“FolderTypes”,选择“权限”;
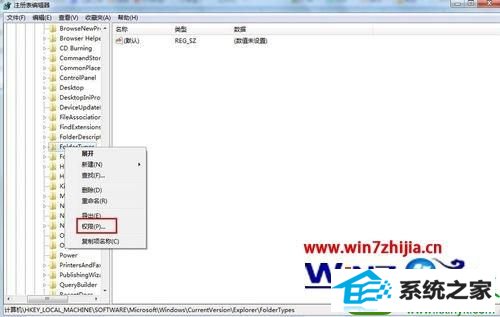
4、然后在打开的“FolderTypes的权限”对话框中,点击“高级”按钮;

5、接着,请在打开的“FolderTypes的高级安全设置”对话框中,选中当前完全控制Administrators的用户并点击“编辑”按钮;

6、最后,在打开的“FolderTypes的权限项目”对话框中获取完全控制权,如下图:这样我们就完成了权限的修改;

7、前面我们已经获得了系统的完全控制权限,接下来我们修改已经取得“完全控制权限”的“FolderTypes“下的一些项的相关值):左键单击“FolderTypes”前面的倒三角,展开它;

8、然后依次找到如下项目:
{0b2baaeb-0042-4dca-aa4d-3ee8648d03e5} ;
{36011842-dccc-40fe-aa3d-6177ea401788};
{3f2a72a7-99fa-4ddb-a5a8-c604edf61d6b} ;
{4dcafe13-e6a7-4c28-be02-ca8c2126280d} ;
{5c4f28b5-f869-4e84-8e60-f11db97c5cc7};
{5f4eab9a-6833-4f61-899d-31cf46979d49};
{5fa96407-7e77-483c-ac93-691d05850de8} ;
{631958a6-ad0f-4035-a745-28ac066dc6ed} ;
{71689ac1-cc88-45d0-8a22-2943c3e7dfb3} ;
{7d49d726-3c21-4f05-99aa-fdc2c9474656};
{7fde1a1e-8b31-49a5-93b8-6be14cfa4943} ;
{80213e82-bcfd-4c4f-8817-bb27601267a9} ;
{94d6ddcc-4a68-4175-a374-bd584a510b78} ;
{b3690e58-e961-423b-b687-386ebfd83239} ;
{ea25fbd7-3bf7-409e-b97f-3352240903f4} ;
{fbb3477e-c9e4-4b3b-a2ba-d3f5d3cd46f9} ;
分别找到以上的每一项后,然后分别在其下再添加两个“项”(如果没有的话需要添加):“Tasksitemsselected”、“Tasksnoitemsselected”,然后根据需要分别修改这两个“项”的值。比如,我拿“{0b2baaeb-0042-4dca-aa4d-3ee8648d03e5}“作为例子我们先找到它,并展开;

9、从上图可见里面有“Tasksitemsselected”、“Tasksnoitemsselected”这两项,如果没有的话在右边的框内单击右键,在出现的新建的选择”项“,然后依次新建这两项;

10、一般情况下大部分项中已经存在“Tasksitemsselected”和“Tasksnoitemsselected”,并且值为windows.slideshow;windows.print;windows.email等。然后我们将其修改为windows.Burn;windows.email;windows.slideshow;windows.print;windows.delete 等内容;
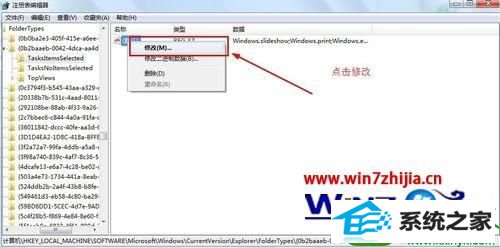
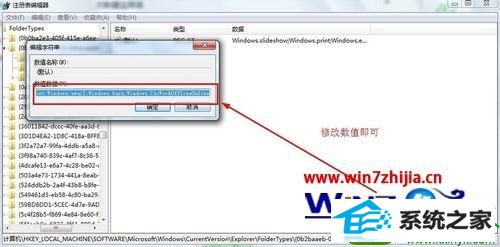
11、按照上面的步骤,把所有项目都修改一下就行了,最后修改结果如下图所示。

关于win10系统下怎么在工具栏上显示复制粘贴删除按钮就给大家介绍到这边了,有需要的用户们可以参照上面的方法步骤来进行操作就可以了,更多精彩内容欢迎继续关注!
本站发布的系统与软件仅为个人学习测试使用,不得用于任何商业用途,否则后果自负,请支持购买微软正版软件!
Copyright @ 2022 大师系统版权所有