
今天和大家分享一下win10系统文件夹出现假死及未响应问题的解决方法,在使用win10系统的过程中经常不知道如何去解决win10系统文件夹出现假死及未响应的问题,有什么好的办法去解决win10系统文件夹出现假死及未响应呢?小编教你只需要1、首先在键盘按“win+E”组合键打开 windows 资源管理器,然后点击上方的“工具——文件夹选项”; 2、在打开的文件夹选项界面中,切换至“查看”标签页,然后勾选“在单独的进程中打开文件夹窗口”没设置完成之后点击确定就可以了;下面就是我给大家分享关于win10系统文件夹出现假死及未响应的详细步骤::
一、通过设置在单独的进程中打开文件夹窗口
1、首先在键盘按“win+E”组合键打开 windows 资源管理器,然后点击上方的“工具——文件夹选项”;
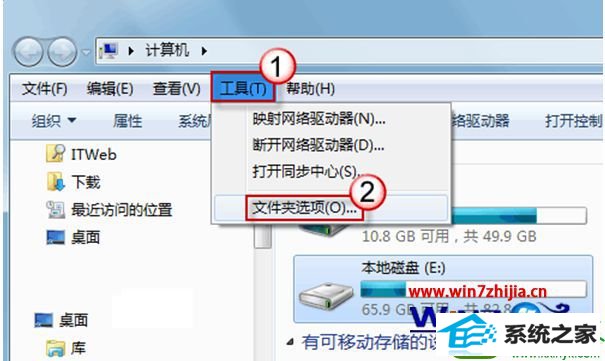
2、在打开的文件夹选项界面中,切换至“查看”标签页,然后勾选“在单独的进程中打开文件夹窗口”没设置完成之后点击确定即可。 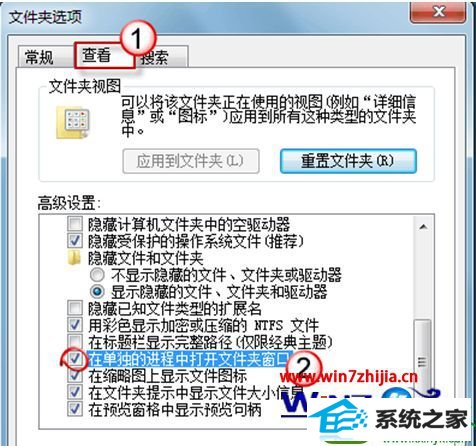
3、这样设置之后,下次打开文件夹就不会在本窗口层层打开,而是另外弹出一个窗口。而且我们会在任务管理器中看到两个“explorer.exe”进程,即使一个文件夹窗口卡住了,也不会影响其它文件窗口的操作了,这样更不会被强行全部关闭掉了。
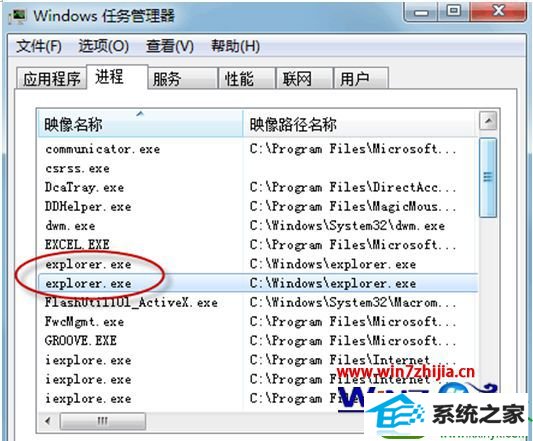
二、通过更改文件夹属性提升响应速率
默认情况下当用户在windows资源管理器中打开较大的文件时,系统就会先扫描该文件,执行一次循环来检查文件的所有部分,以便建立索引,但是如果文件较大且没有索引信息的话,系统查询该文件的索引所需的时间就比较长,CpU使用率也较高。所以就会造成文件预览、缩略图等等也可能造成响应缓慢,那么可以将其关闭加快响应速度。
具体操作步骤: 1、在目标文件夹/驱动器上右键选择“属性”,在打开的属性窗口中,切换到“常规”标签页,然后点击“高级”按钮,在“高级属性”界面中,取消勾选“除了文件属性外,还允许索引此文件夹中文件的内容”; 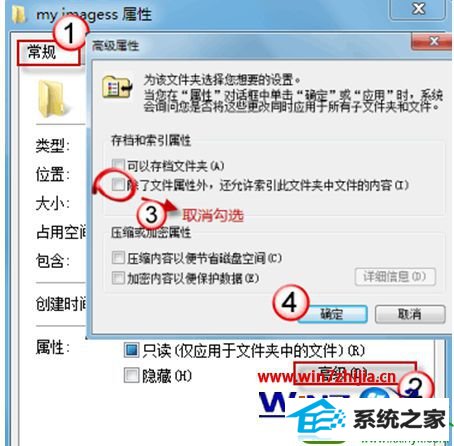
2、如果是驱动器属性窗口的话,切换到“常规”标签页,取消勾选“除了文件属性外,还允许索引此驱动器文件的内容”选项即可。 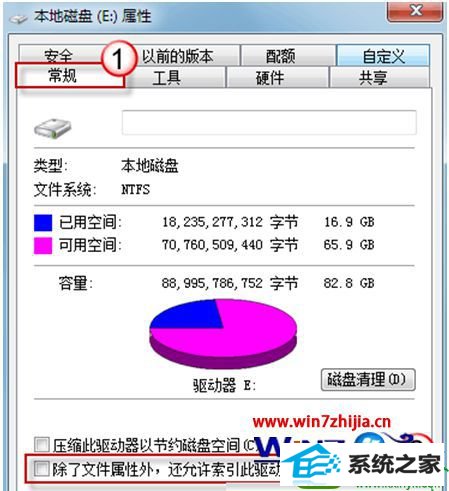
关于萝卜家园win10纯净版系统如何解决文件夹出现假死及未响应就跟大家分享到这里了,如果你在使用过程中也遇到了文件夹假死或未响应的情况的话可以通过上面的两个方法进行解决哦
本站发布的系统与软件仅为个人学习测试使用,不得用于任何商业用途,否则后果自负,请支持购买微软正版软件!
Copyright @ 2022 大师系统版权所有