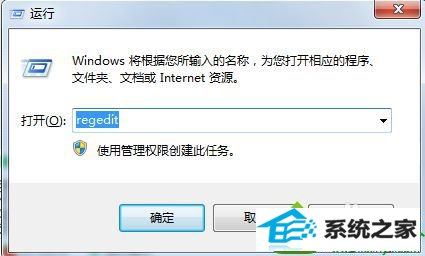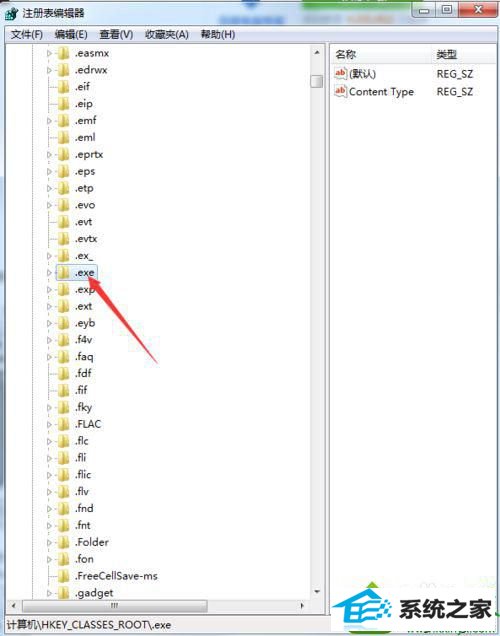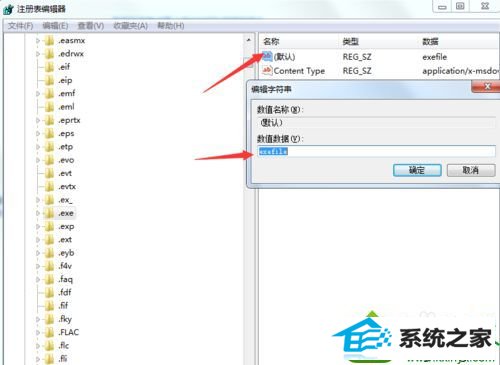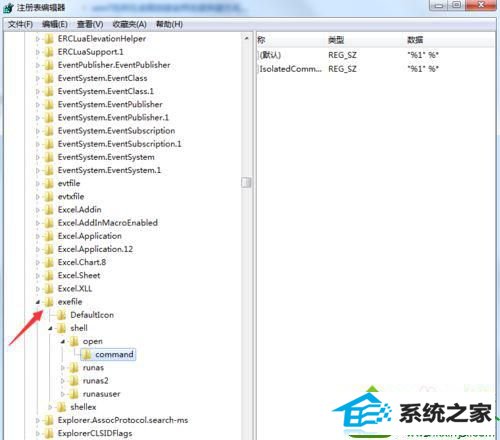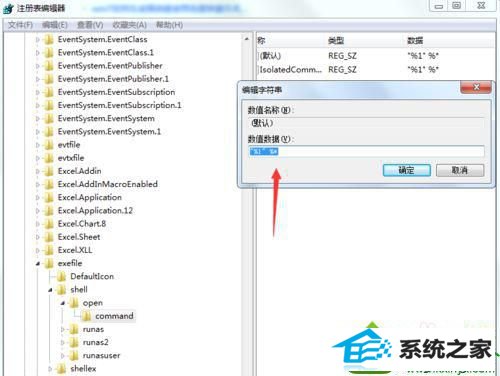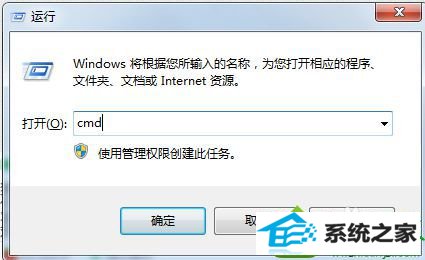今天和大家分享一下win10系统打开任何软件都会弹出打开方式问题的解决方法,在使用win10系统的过程中经常不知道如何去解决win10系统打开任何软件都会弹出打开方式的问题,有什么好的办法去解决win10系统打开任何软件都会弹出打开方式呢?小编教你只需要1、首先在桌面在键盘按下“win + R”快捷键打开“运行”窗口,输入“regedit”,然后点击确定打开注册表;2、打开注册表编辑器窗口后,在左侧依次展开“HKEY_CLAssEs_RooT/.exe”项;就可以了;下面就是我给大家分享关于win10系统打开任何软件都会弹出打开方式的详细步骤::
具体方法如下: 1、首先在桌面在键盘按下“win + R”快捷键打开“运行”窗口,输入“regedit”,然后点击确定打开注册表;
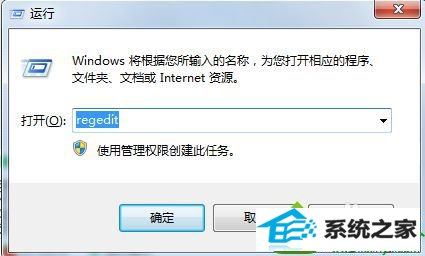
2、打开注册表编辑器窗口后,在左侧依次展开“HKEY_CLAssEs_RooT/.exe”项;
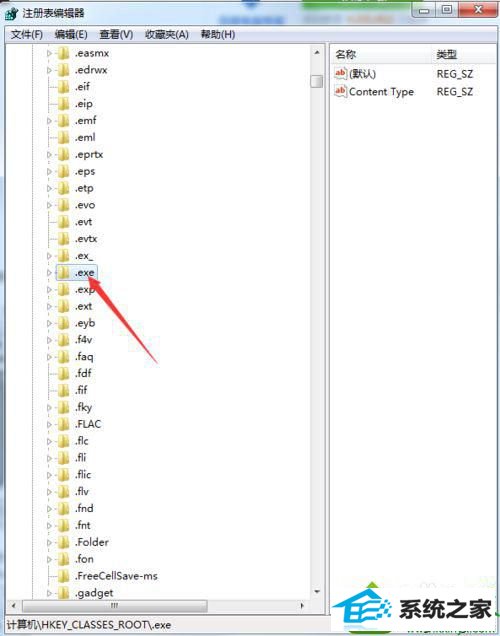
3、在右侧窗口右键双击“默认”字符串值打开编辑窗口,将“数值数据”修改为“exefile”,然后点击确定;
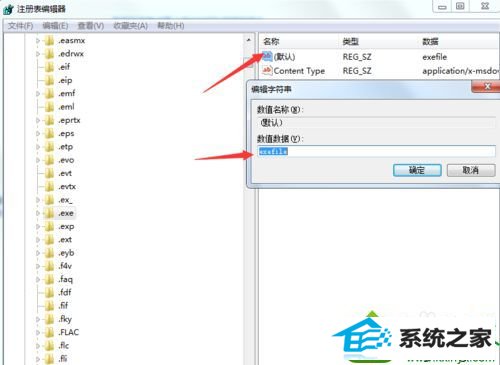
4、然后再进入“HKEY_CLAssEs_RooT/exefile/shell/open/command”项;
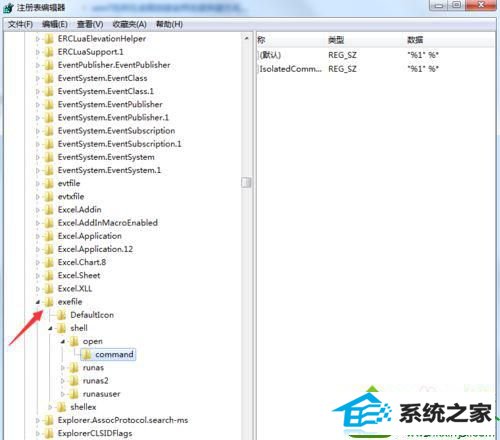
5、双击打开右侧的“默认”字符串值打开编辑窗口,将“数值数据”修改为“"%1" %*”,如图所示;
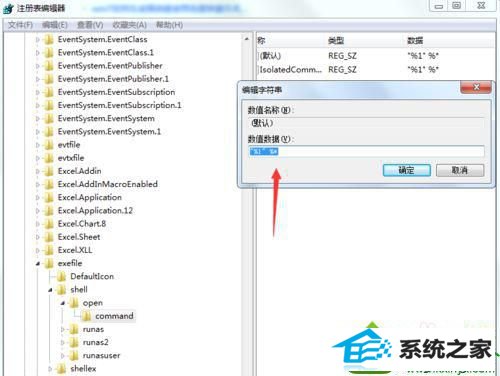
另一种方法: 1、首先在桌面在键盘按下“win + R”快捷键打开“运行”窗口,输入“cmd”,然后点击确定打开命令提示符,打不开的话可以在“C:/windows/system32”或者“C:/windows/syswow64”目录下找到cmd.exe文件并打开;
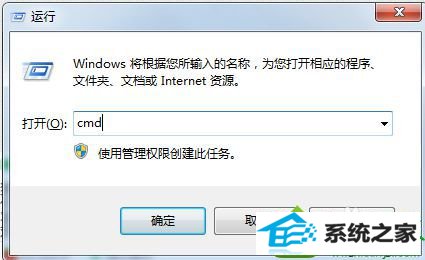
2、进入命令提示符窗口后,输入“assoc.exe=exefile”命令,按下回车执行。

以上就是win10打开任何软件都会弹出打开方式怎么办的全部内容了,遇到exe文件关联破坏可以按照以上方法进行修复,不过要注意一下电脑是否中毒导致文件关联破坏,建议查杀一下病毒。