
有时电脑系统偶尔出现异常情况,重新启动电脑即可解决。

1:鼠标在桌面空白处右击单击。
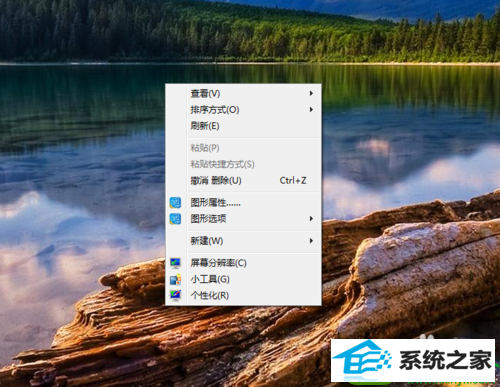
2:选择【查看】。
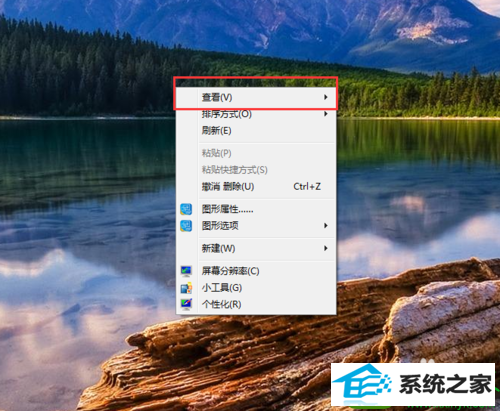
3:检查【自动排列图标】和【将图标与网格对齐】两项是否勾选。
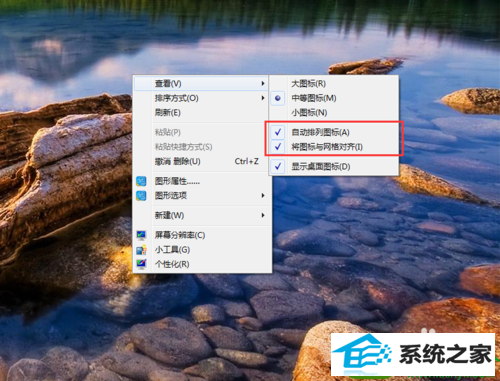
4:如果勾选就去掉勾选。
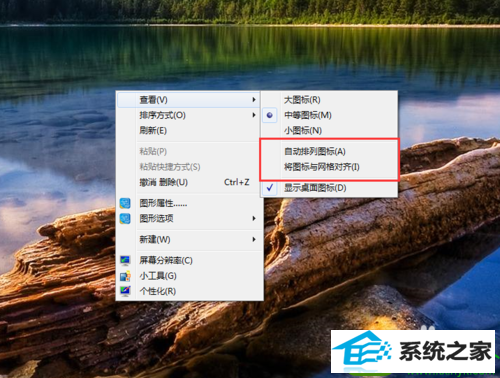
1:按【win】键+【R】键,打开【运行】。
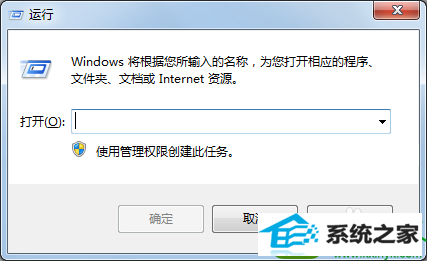
2:输入“gpedit.msc”,回车打开组策略窗口。
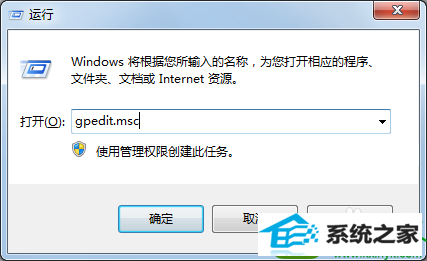
3:依次展开【用户配置】-【管理模板】-【windows组件】。
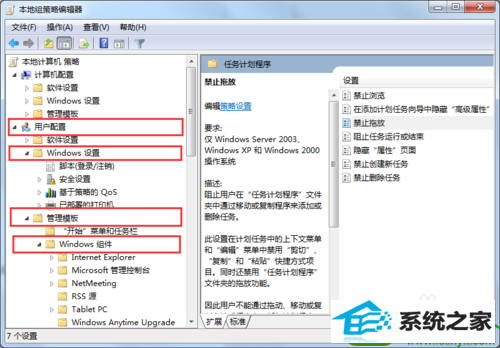
4:单击【任务计划程序】。
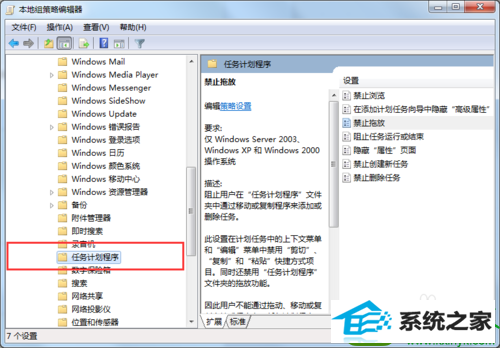
5:在窗口右侧找到【禁用拖放】并双击。
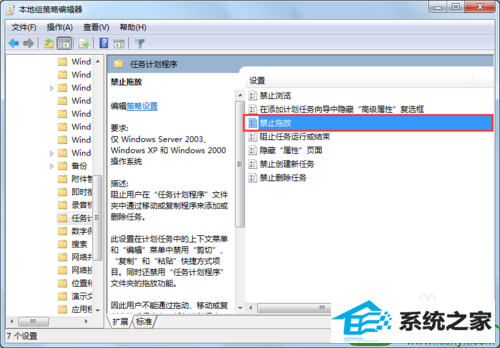
6:设置为【未配置】或【已禁用】。
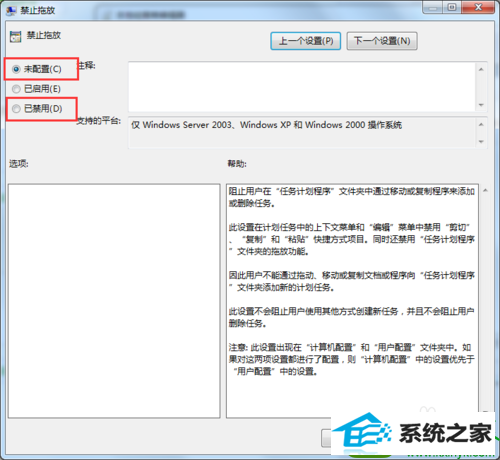
7:点击【确定】退出即可。
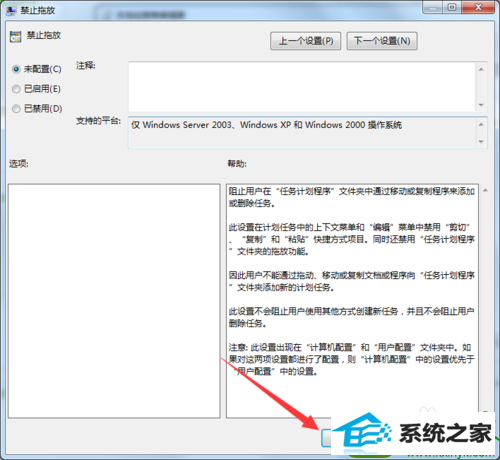
本站发布的系统与软件仅为个人学习测试使用,不得用于任何商业用途,否则后果自负,请支持购买微软正版软件!
Copyright @ 2022 大师系统版权所有