
win10系统是很多电脑用户首选的装机系统,然而有不少用户在使用过程中可能会碰到win10系统更新升级nVidiA显卡驱动程序的情况。大部分用户电脑技术都是菜鸟水平,面对win10系统更新升级nVidiA显卡驱动程序的问题,无法自行解决。不少用户都来咨询小编win10系统更新升级nVidiA显卡驱动程序要怎么处理?其实可以根据以下步骤1、在windows10系统下打开驱动安装包,找到里面的setup文件后,双击运行安装程序; 2、程序稍微加载几秒后,检查系统兼容性,点击同意并继续;这样的方式进行电脑操作,就可以搞定了。下面就和小编一起看看解决win10系统更新升级nVidiA显卡驱动程序问题详细的操作步骤:
1、在windows10系统下打开驱动安装包,找到里面的setup文件后,双击运行安装程序;
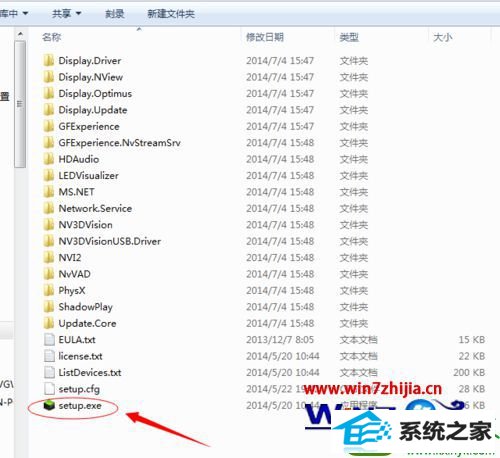

2、程序稍微加载几秒后,检查系统兼容性,点击同意并继续
推荐:
1、在windows10系统下打开驱动安装包,找到里面的setup文件后,双击运行安装程序;
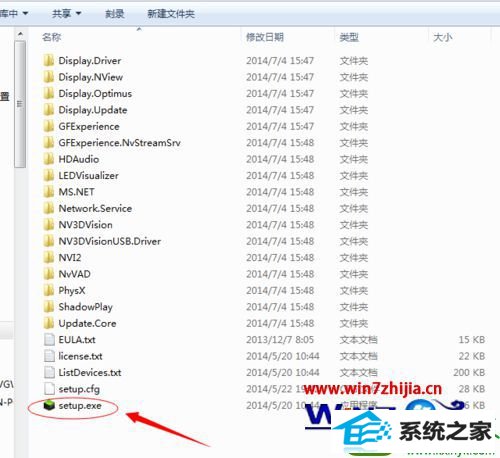

2、程序稍微加载几秒后,检查系统兼容性,点击同意并继续;
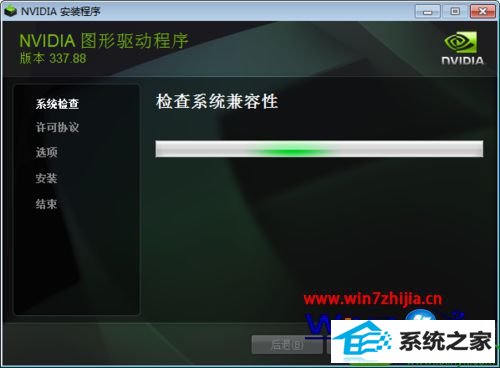
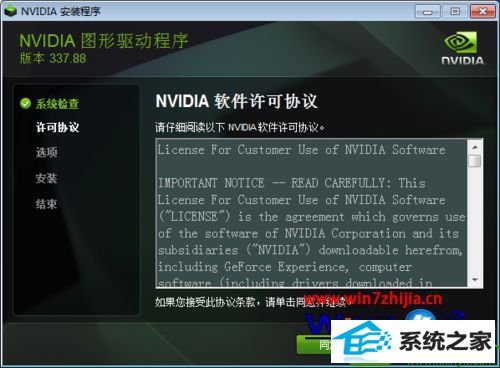
3、安装选项。这一步推荐选择精简安装方式,因为自定义项中的一些选项如果选择不正确会影响使用性能。点击下一步;
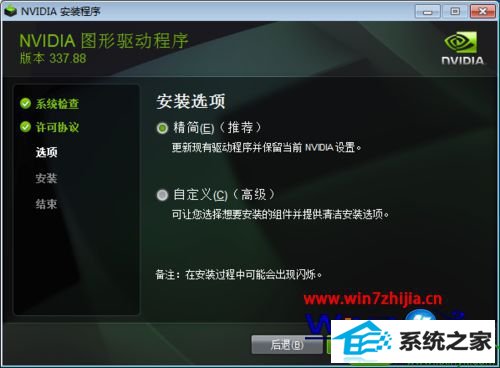
4、现在进入正式安装过程,这个过程中最好不要操作电脑,重启,断电都会造成严重后果;

5、安装完成。经过一段时间后(数秒或分钟后,根据机器配置决定),出现完成对话框,点击确定;
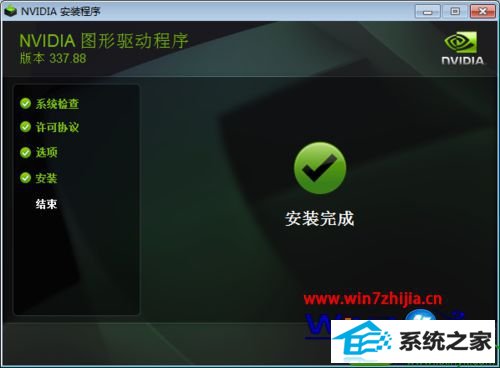
6、查看设备管理器。右键单击计算机,选择设备管理器;
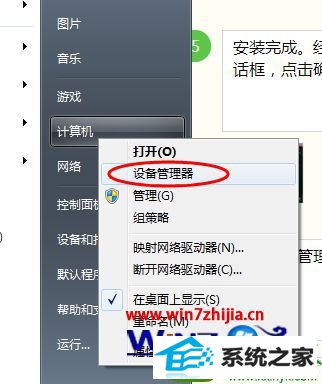
7、选择最后一项,显示适配器,展开隐藏项,显示正常,驱动更新升级成功,重新启动电脑即可。

关于windows10系统更新升级nVidiA显卡驱动程序的方法就跟大家介绍到这边了,有需要的用户们不妨可以按照上面的步骤进行操作解决吧,希望帮助到大家!
本站发布的系统与软件仅为个人学习测试使用,不得用于任何商业用途,否则后果自负,请支持购买微软正版软件!
Copyright @ 2022 大师系统版权所有