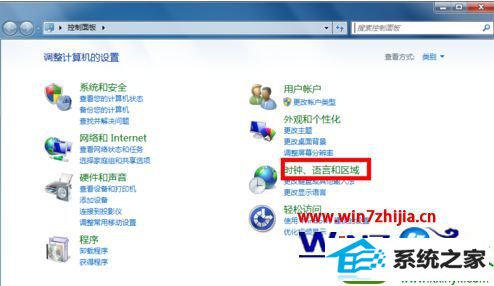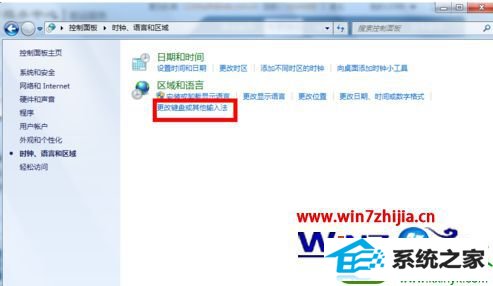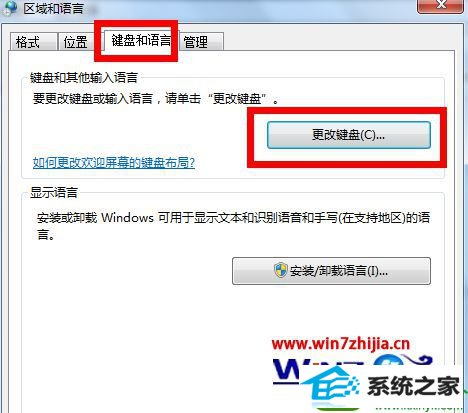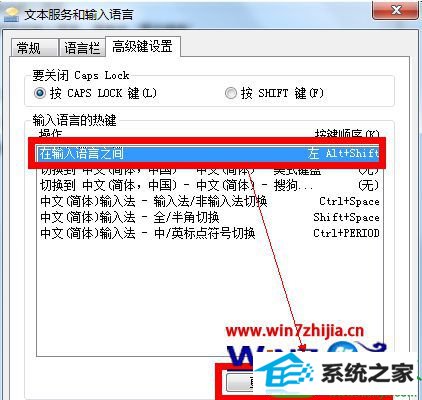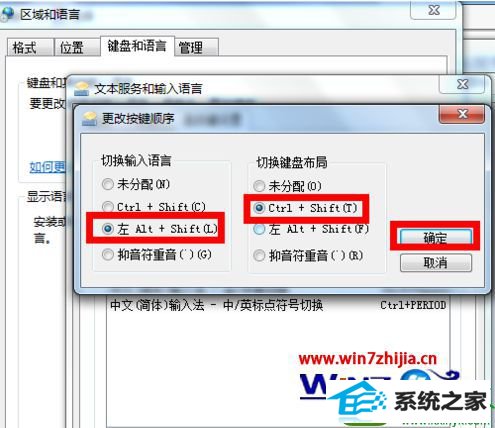win10系统是很多电脑用户首选的装机系统,然而有不少用户在使用过程中可能会碰到win10系统设置(修改)输入法切换的快捷键的情况。大部分用户电脑技术都是菜鸟水平,面对win10系统设置(修改)输入法切换的快捷键的问题,无法自行解决。不少用户都来咨询小编win10系统设置(修改)输入法切换的快捷键要怎么处理?其实可以根据以下步骤1、首先点击开始菜单中的“控制面板”选项,在打开的控制面板中选择点击“时钟、语言和区域”项; 2、在打开的区域语言设置界面中,点击下方的点击下方的“更改键盘或其他输入法”;这样的方式进行电脑操作,就可以搞定了。下面就和小编一起看看解决win10系统设置(修改)输入法切换的快捷键问题详细的操作步骤:
1、首先点击开始菜单中的“控制面板”选项,在打开的控制面板中选择点击“时钟、语言和区域”项;
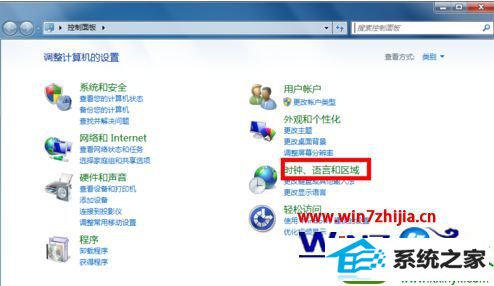
2、在打开的区域语言设置界面中,点击下方的点击下方的“更改键盘或其他输入法”;
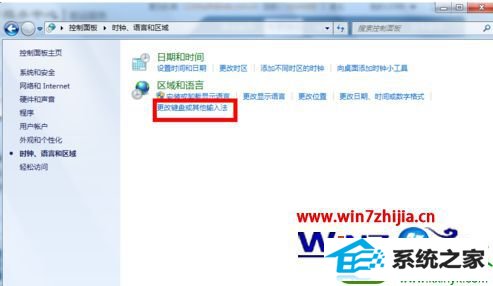
3、在弹出来的区域和语言对话框中,切换到“键盘和语言”选项卡下,然后点击“更改键盘”按钮;
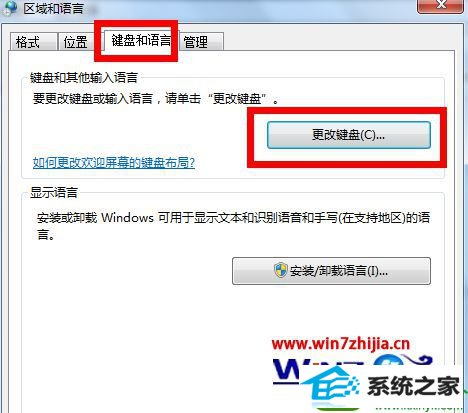
4、在弹出的文本服务和输入语言界面中,切换到“高级键设置”选项卡下,选中“在输入语言之间”,然后点击“更改按键顺序”按钮;
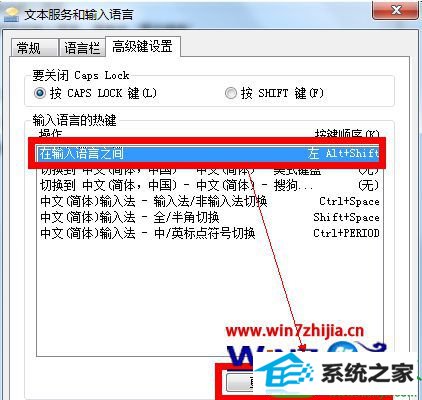
5、之后在打开的更改按键顺序窗口汇总,根据你的习惯选择切换输入法的快捷键组合,之后点击确定按钮;
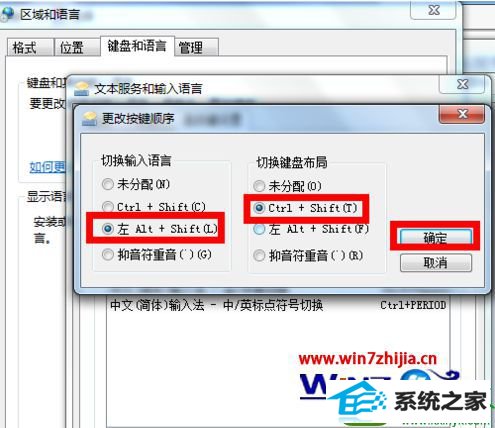
6、最后点击应用按钮,再点击确定按钮之后就可以完成设置了哦。

以上就是关于win10系统下设置(修改)输入法切换的快捷键的方法了,还不知道要如何更改的朋友们就可以根据上面详细的图文步骤进行修改了哦,希望可以帮助到你们。