
win10系统电脑使用过程中有不少朋友表示遇到过win10系统共享文件夹设置账号密码的状况,当出现win10系统共享文件夹设置账号密码的状况时,你不懂怎样解决win10系统共享文件夹设置账号密码问题的话,那也没有关系,我们按照1、首先我们需要创建个用户来当做共享用户来使用,右键点击我的电脑(计算机)——管理——本地用户和组——用户进入如图界面,然后再中间空白处右键——新用户来添加个新的用户 2、进入新用户界面后,输入用户名和密码,然后在下面的四个选项中根据中间需求选择,点击创建就成功创建了新的用户;这样的方式进行电脑操作,就可以将win10系统共享文件夹设置账号密码的状况处理解决。这一次教程中,小编会把具体的详细的步骤告诉大家:
1、首先我们需要创建个用户来当做共享用户来使用,右键点击我的电脑(计算机)——管理——本地用户和组——用户进入如图界面,然后再中间空白处右键——新用户来添加个新的用户

2、进入新用户界面后,输入用户名和密码,然后在下面的四个选项中根据中间需求选择,点击创建就成功创建了新的用户;

3、找到自己所需要共享的文件夹,右键点击——属性——共享——高级共享;
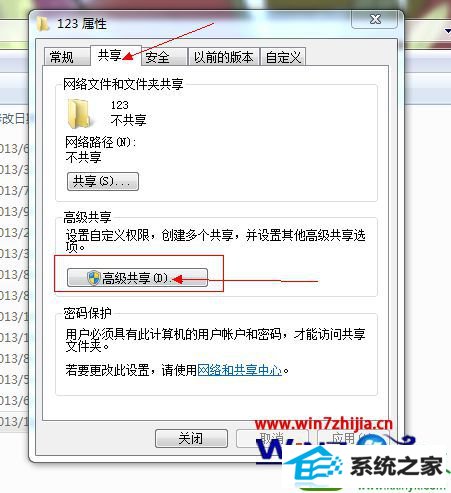
4、进入高级共享界面,首先需要在共享此文件的选项前打钩选择,然后点击权限来设置权限,在win10系统中你也可以设置同时使用共享的连接数;
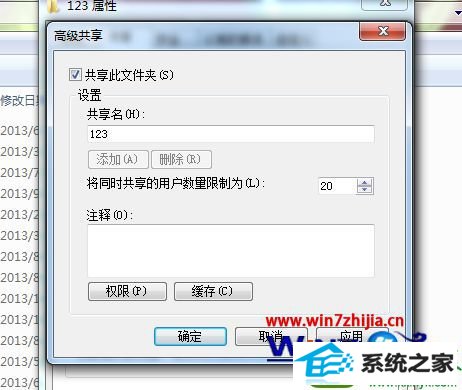
5、进入权限界面,你会看到有一个默认的权限用户everyone,就是每个人都可以查看,因此把这个删除,点击添加来添加刚才创建的用户;
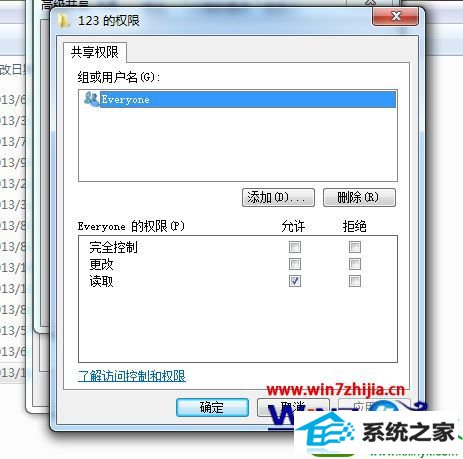
6、进入添加界面,点击-高级,在高级界面中点击-立即查找,在搜索结果中找到刚才建立的用户,选择它然后点击确定;
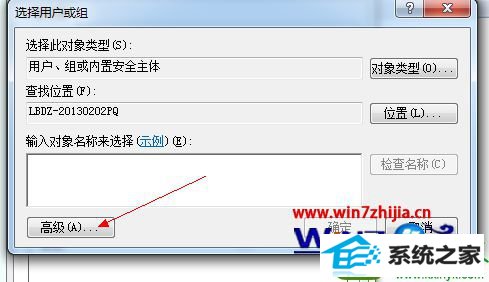

7、返回到刚才的权限界面,你可以给该用户设置根据自己需要设置不同的权限,如图,设置好后需要点击-应用,再点击-确定;
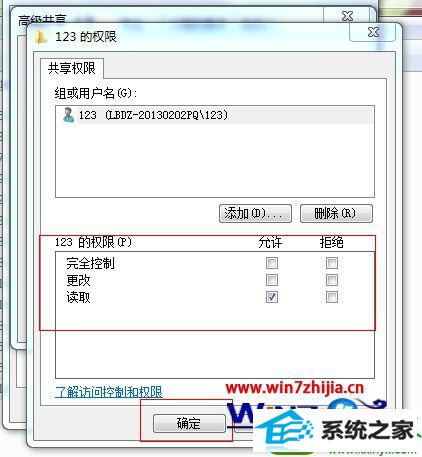
8、将前面打开的界面都确定后,你会在共享属性中看到共享的网络路径等属性,这样共享就完成啦。
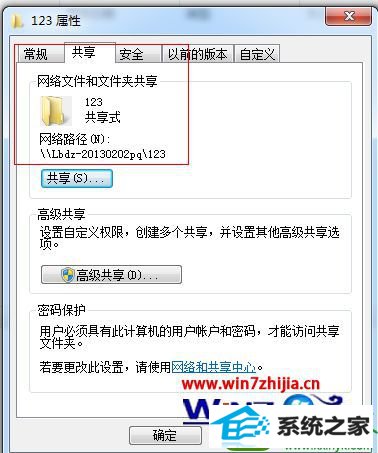
关于win10系统下共享文件夹怎么设置账号密码就给大家介绍到这边了,如果你有需要的话,就可以参照上面的方法步骤来进行操作吧,希望可以帮助到大家。
本站发布的系统与软件仅为个人学习测试使用,不得用于任何商业用途,否则后果自负,请支持购买微软正版软件!
Copyright @ 2022 大师系统版权所有