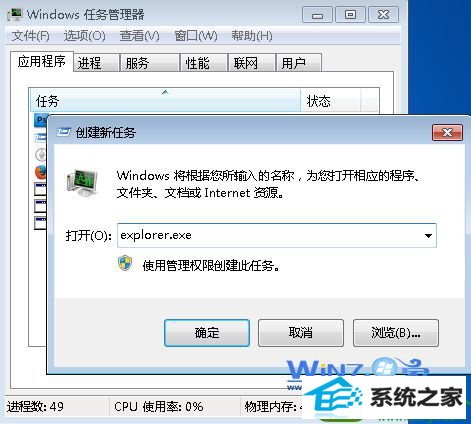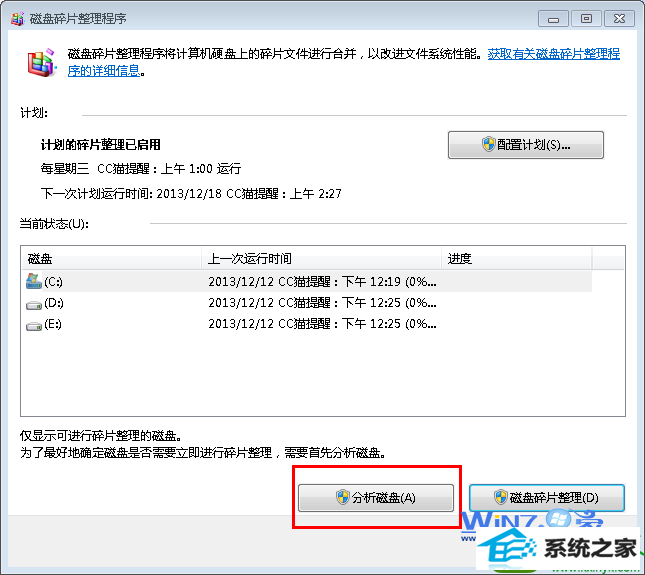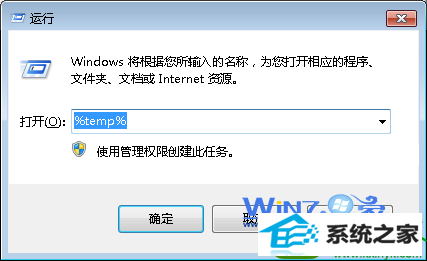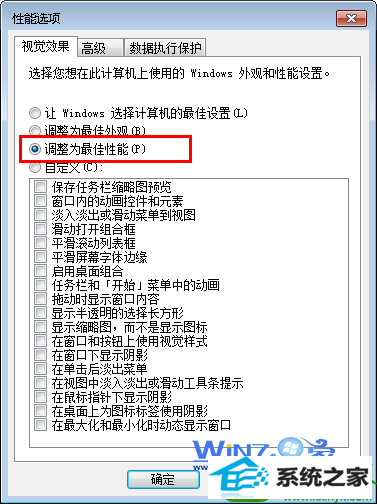今天和大家分享一下win10系统任务栏假死情况问题的解决方法,在使用win10系统的过程中经常不知道如何去解决win10系统任务栏假死情况的问题,有什么好的办法去解决win10系统任务栏假死情况呢?小编教你只需要1、将一些没有必要的启动程序关闭掉,方法是首先打开运行对话框并输入msconfig,回车打开系统配置窗口,切换到“启动”选项卡下,然后将不必要的启动取消勾选点击确定即可。
关闭不必要的启动项程序 2、首先鼠标右击任务栏,右键菜单中选择“启动任务管理器”选项,然后在进程中先将explorer.exe结束,然后点击窗口上方的“文件-新建任务”,然后再打开的创建新任务界面中输入“explorer.exe”,点击确定按钮即可。就可以了;下面就是我给大家分享关于win10系统任务栏假死情况的详细步骤::
1、将一些没有必要的启动程序关闭掉,方法是首先打开运行对话框并输入msconfig,回车打开系统配置窗口,切换到“启动”选项卡下,然后将不必要的启动取消勾选点击确定即可。

2、首先鼠标右击任务栏,右键菜单中选择“启动任务管理器”选项,然后在进程中先将explorer.exe结束,然后点击窗口上方的“文件-新建任务”,然后再打开的创建新任务界面中输入“explorer.exe”,点击确定按钮即可。
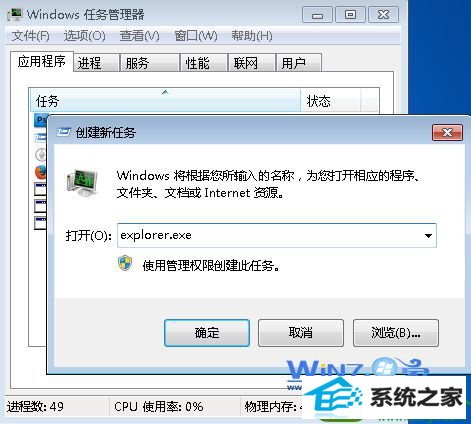
3、对系统的磁盘碎片进行清理,方法是依次打开“开始 --所有程序--附件--系统工具--磁盘碎片整理程序”,选择C盘,然后点击“分析”,之后开始碎片整理。
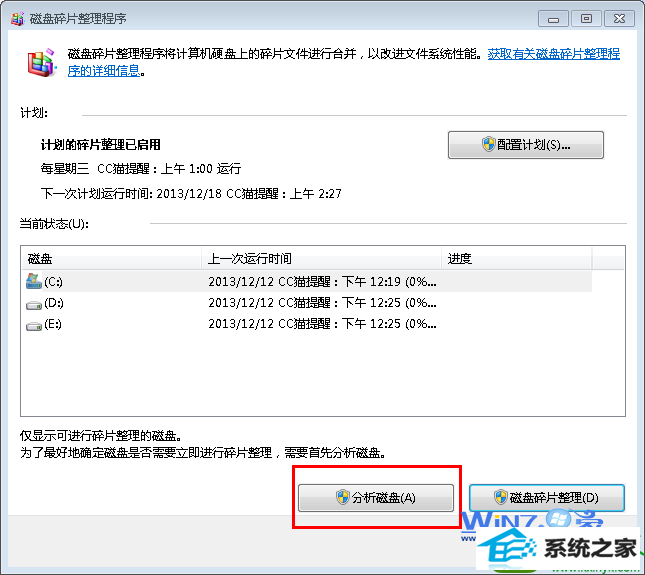
4、也有可能是文件太多造成系统的临时文件垃圾冗余,建议定期清除一下垃圾文件,方法是打开“开始-运行”,在运行对话框中输入%temp% ,点击确定,然后在弹出来的界面中将一些没用的文件删除掉。
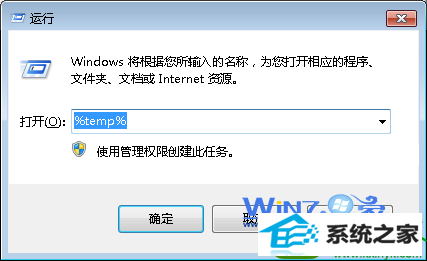
5、优化视觉效果,首先右击计算机图标选择属性, 然后在弹出来的界面中点击左侧的“高级系统”设置,然后在弹出窗口中切换到“高级”选项卡,点击性能栏目下的“设置”按钮,然后将时间效果选择“调整为最佳性能”或只保留一些必要的项目即可。
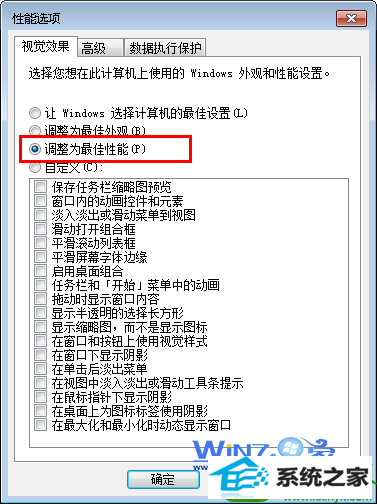
以上就是关于如何解决win10任务栏卡死了的一些解决技巧,如果你也遇到了跟上面一样的的问题的话就赶紧试试上面的方法吧,希望帮助到你们哦。